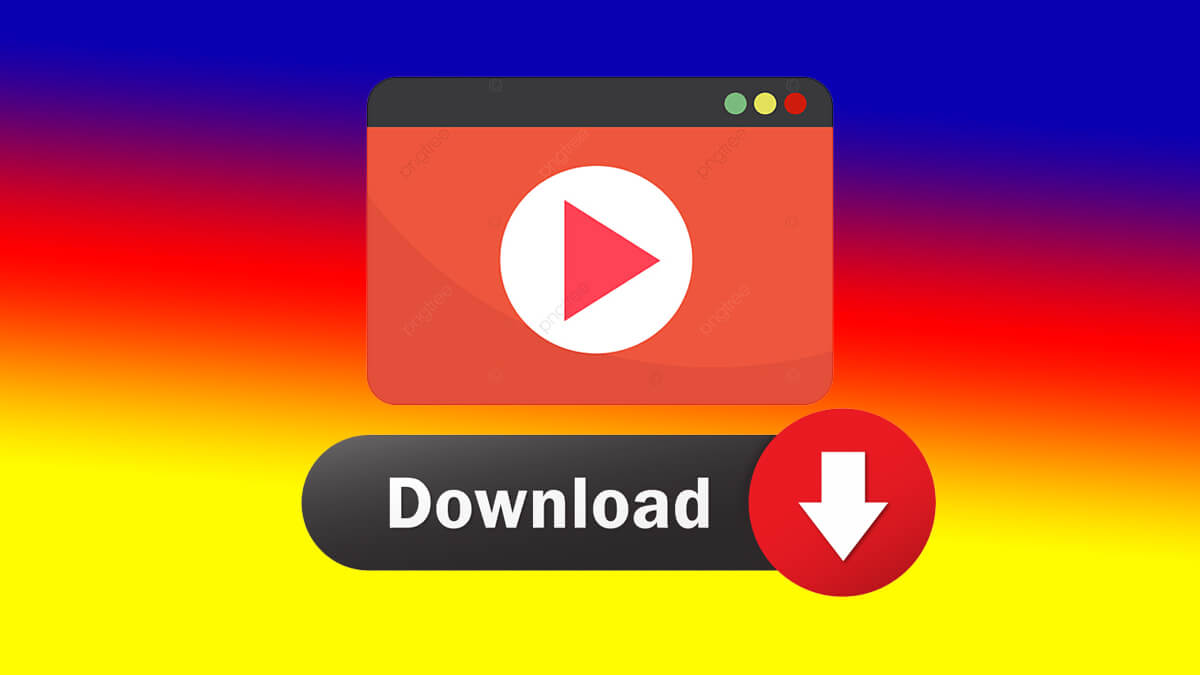How to Fix Unspecified Error Code 0x80004005 on Windows 10?
It is quite frustrating when you want to perform any task on Windows and instead of getting the job done, you are experiencing some error code. So, here we are going to fix one of that error codes which is mostly caused during Windows Update 0x80004005.
To be more specific, you will notice something like:
Error Code 0x80004005. Unspecified error.Table of Contents
What causes Windows Error Code 0x80004005 on Windows 10?
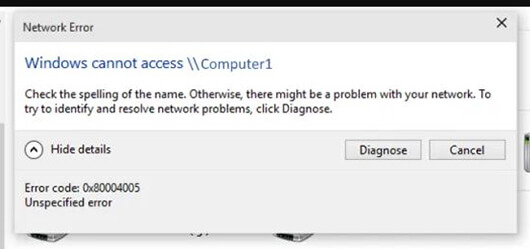
Here are the reasons why you are experiencing the error code on your Windows 10. While some of the reasons can be fixed by just knowing what causes but for the rest of them, the methods given are applicable.
- The first reason that causes the error is that you have enabled Shared folders and drivers. This is one of the simplest reasons and the first two methods will help you to fix it.
- There are some programs like anti-virus, anti-malware, and Windows defender that can also cause the problem. By disabling them for a while you will be able to perform Windows Update.
- Minor chances are that you have downloaded Windows Update files from a shady site and due to some threat, that causes harm to your system, now you are experiencing the error.
- We have also witnessed when users move or renamed files or folders of the Windows system and later that caused the error. It is quite common to mistakenly delete any Windows system files that show no problem after being deleted but later will cause some sort of error.
- You have enabled the Windows Notification which is now causing the error. The reason behind the Windows Notification can be bugs or errors from Microsoft which will be later fixed with a new update.
How to fix 0x80004005 error code on Windows 10?
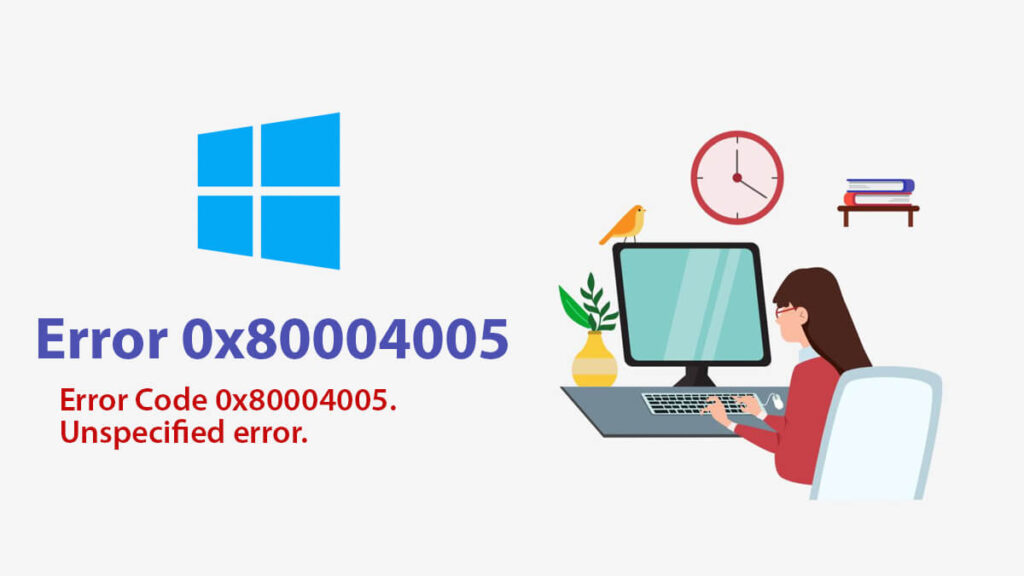
Before we start to use any of the methods given, make sure you have updated your system. Go to Start > Settings > Update & Security > Windows Update. Here you will update all the files that are downloaded and need to be installed. If you can’t perform the installation then, you will continue with the method given.
1: Fix IPv6 connection on Windows
Begin the method by going to the Start menu and selecting Network Connections. Now you will be moved to next window, here you will click on Change adapter options.
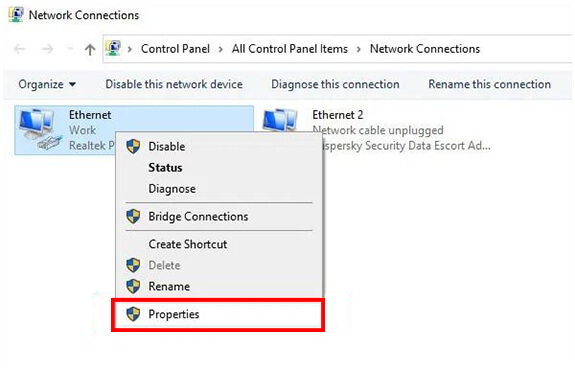
Select the adapter you are using. Since we are using Ethernet, so we have selected the Ethernet option. Right-click on the adapter and select the Properties option.
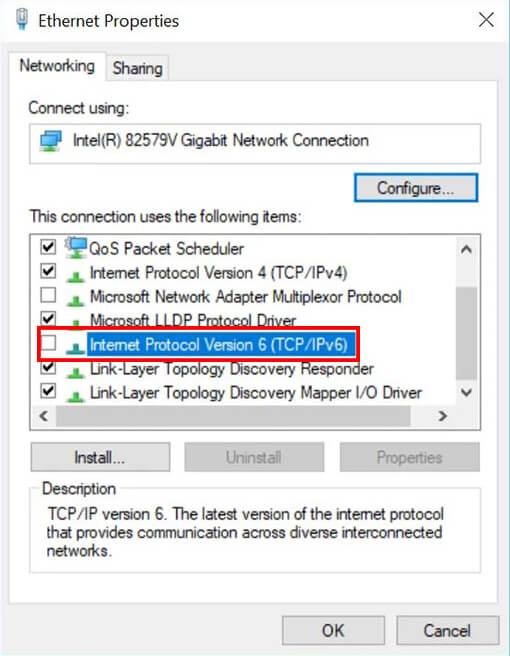
In the Ethernet Properties window, you are going to find Internet Protocol Version 6 (TCP/IPv6). Use your move to scroll down the options in the This connection uses the following items. Uncheck the box beside the Internet Protocol Version 6 (TCP/IPv6) and click on OK.
2: Check NetBIOS
In the same adapter properties, you will scroll down and find the Internet Protocol Version 4 (TCP/IPv4) in This connection uses the following items section. Select the Internet Protocol Version 4 (TCP/IPv4) and click on Properties.
Now you will select the Advanced in the new window. And then you will select the WINS tab at the top of the window.
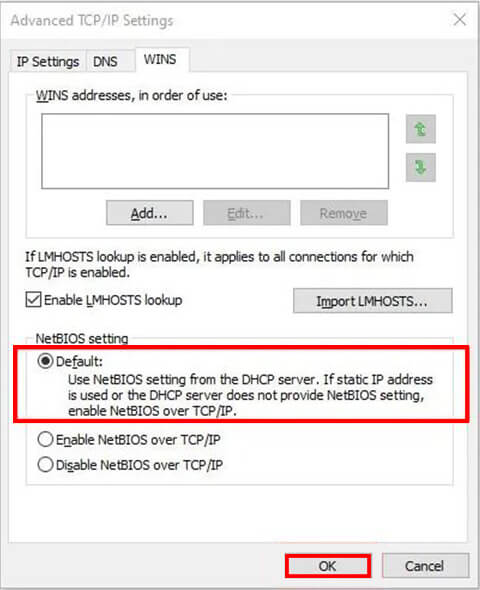
Once selected, you will select the Default option of NetBIOS settings and click on OK.
3: Use Windows Trouble Shooter to Fix 0x80004005
In this method, you are going to download Windows Trouble Shooter. This app will help you to recover and fix most of the missing or corrupt files on your system. All the processes will be performed automatically. You will navigate through different windows and you will fix the error.
Begin by downloading the Windows Trouble Shooter. Click here to download Windows Trouble Shooter.
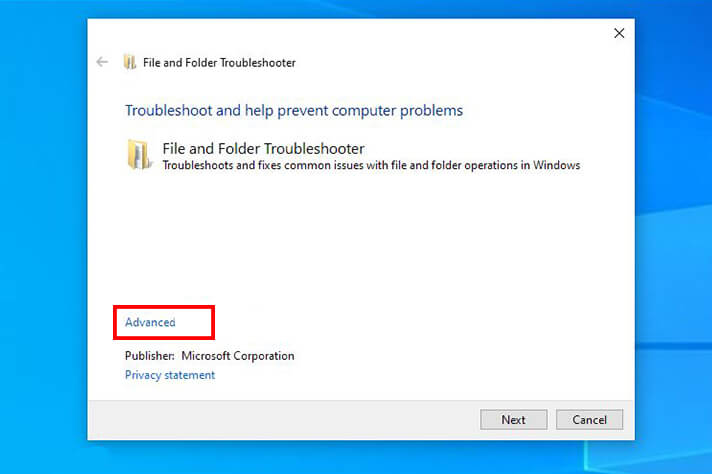
Run the application by double-clicking on the setup file. Now a new window will appear on your screen, click on the Advanced option.
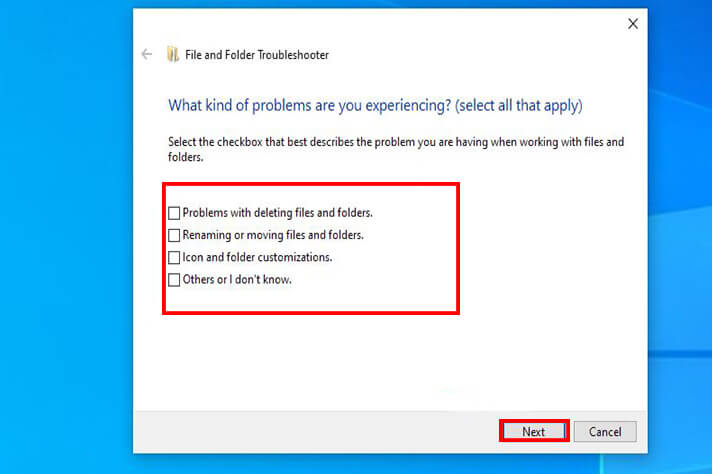
In this window, you will select the Apply repairs automatically by checking on the box beside and clicking on Next.
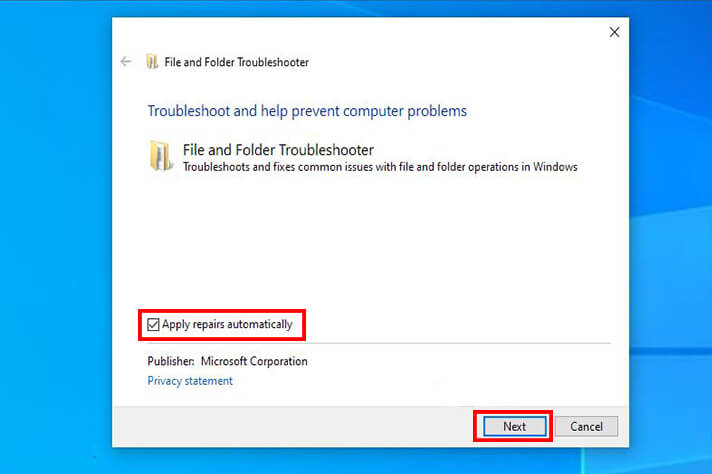
Here you will check all the boxes related to your error and click on the Next. This way, you will automatically fix all the errors and problems on your system. If you are still experiencing the error then you will need to use the other method given.
4: Delete Temporary Files
Deleting temporary files on your disk is another way to fix the error. Leftovers, junk files, and temporary files are the most preferred target to be infected by malware. Not only do these files slow down the system but also hog the disk storage. By deleting the temporary files on your Windows, you will be able to not only fix 0x80004005 but will also improve your system performance.
Here is how we have managed to clean all the temporary files on Windows 10 and Windows 11. We hope, this will help you to fix the error. If you are still having the issue then it is recommended to continue with other methods given.
Related Topic: 10 Best Ways to Speed Up Windows 10 Startup
5: Perform an SFC on CMD
Now let’s continue by using the SFC command. The SFC (System File Checker) will scan for all the missing system files. If found, the command will make sure to fix them. This way, you are going to fix your system by using a single command.
Start the operation by running CMD from the Start menu. Search for CMD and right-click on it. Now select the Run as administrator option and use the command given:
sfc /scannowsoon loading will take place. Once the operation got completed then you will check for Windows Update. On experiencing the error again, you will use the other methods.
6: Delete all the files in the Windows Update download folder
From the heading you have noticed what we are going to do now. Let’s begin by running the RUN app from the Start menu. You can also use the shortcut keys, and use Windows+R keys to open RUN.
Now type “services.msc” inside the RUN and press Enter.
You are now placed in the services window. Here you will navigate and find Windows Update. Once you found it, your restart this service and check for the error.
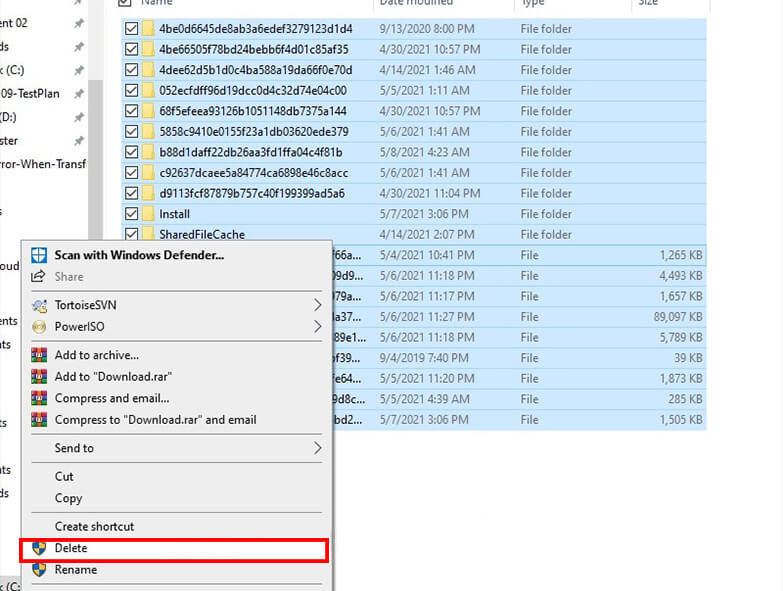
By any chance if you got the error again, then you will delete the files. To delete the files, you will open File Explorer and paste the command in the address bar (if you are using Windows 10) and press Enter.
C:\Windows\SoftwareDistributionUsers who are using Windows 11, they will need to use this one.
C:\Windows\SoftwareDistribution\DownloadOnce you are inside the folder, now you will delete all the files inside the folder. Give your system a reboot and you have fixed the error 0x80004005 on Windows 10 & Windows 11.
7: Use CMD to fix 0x80004005 on Windows 10
There are two different commands that can possibly fix the errors on your Windows. Begin by running CMD as administrator. Once opened, you are going to use the commands one by one.
regsvr32 jscript.dll
egsvr32 vbscript.dllCopy one of the commands above in CMD and press Enter. Again, copy the other command, paste it on CMD, and press Enter. This way, you will fix the 0x80004005 on Windows 10.
Related Topic: How to Copy and Paste Commands into CMD on Windows?
8: Create a new value in the registry
This is going to be our last resort, as there are no more functional ways to fix the error. Except this one, the only way to fix the error is to reinstall the entire Windows.
Begin the process by opening registry. Now navigate and find:
HKLM\SOFTWARE\Microsoft\Windows\CurrentVersion\Policies\System.Inside the folder, you are going to create a new file and give it a value.
For users who are using a 32-bit system, they are going to create a new DWORD. Then name it as LocalAccountTokenFilterPolicy.
And users who are using a 64-bit system are going to create QWORD. They will name it as LocalAccountTokenFilterPolicy.
No matter 32-bit or 64-bit system you are using, you will need to change the value of LocalAccountTokenFilterPolicy to 1 and click on OK. Give your system a reboot, and you have fixed the error code 0x80004005 on Windows 10 and Windows 11.
9: Disable Third party applications
Even though, we are confident that you have fixed the error code. Still, if you somehow are experiencing the error then we would recommend you to disable third party application like Windows Defender, Anti-virus and Anti-malware.
Once you have disabled them, check for Windows Update and perform the installation. Thus, you have performed the installation without performing any long procedures.
Reason behind disabling and fixing the error is that sometime these applications mistakenly takes the new updates as threat. By disabling them, there won’t be any detection or intervene by them. This way, you will fix the error by disabling them.
Fix Adobe Flash Player error 0x80004005
Microsoft has brought tons of new updates to fix all the vulnerable spots of Adobe Flash Player. Since Adobe Flash Player is inside the Internet Explorer, providing updates will fix most of the vulnerable spots. Updates has made across all the Windows OS and Windows Servers.
Now users are experiencing the 0x80004005 related to Adobe Flash Player on Internet Explorer. The only way to fix the error is to go through Settings > Update & security > Check for updates. If you are using earlier versions of Windows OS or Server then you will need to update your browser and Windows OS or Server to fix the error.
Fix Microsoft Outlook 0x80004005 on Windows
If you are experiencing the 0x80004005 error on Microsoft Outlook then you will need to perform this method. You have mostly experienced the error on receiving new mails. The error will look something like this “Sending and receiving reported error “0x80004005″: The operation failed.”.
For fixing the error, you will disable Outlook new mail notifications. Begin by going through Outlook account > Options > Preferences tab. Inside the tab, you will select Email Options. Now uncheck the Display a notification message when new mail arrives option and click on OK. This way you have fixed 0x80004005 on Microsoft Outlook.
Fix Windows XP 0x80004005 error code
There is no other way to fix 0x80004005 on Windows XP except this one. Start the operation by inserting your bootable USB or CD of Windows XP. Now you will boot the USB and there will be “Press any key to boot from CD or USB” on your screen.
Press any key and continue. Now you will press R for “To repair a Windows XP installation by using Recovery Console, Press R” option. You will access the primary drive which is mostly the C drive. For this you will see “1. cd C:\WINDOWS\System32,REN” and you are going to press 1 on your keyboard.
You will be asked for administrator password. Insert your admin password. Use the “cd C:\WINDOWS\System32” command and then use “REN” command to rename the following: type REN File_Name.extension, File_Name.old, Wpa.dbl Pidgen.dll, Actshell.html, Licdll.dll, Regwizc.dll, Licwmi.dll, and Wpabaln.exe.
Now you will type the drive letter (probably C drive so “C”) and press Enter. Here you will the commands below and press Enter after each command.
expand licwmi.dl_ %systemroot%\system32
expand regwizc.dl_ %systemroot%\system32
expand licdll.dl_ %systemroot%\system32
expand wpabaln.ex_ %systemroot%\system32
expand wpa.db_ %systemroot%\system32
expand actshell.ht_ %systemroot%\system32
copy pidgen.dll %systemroot%\system32
once all the commands are applied. Now you will exit Recovery Console and reboot your system. thus you have also fixed 0x80004005 on Windows XP.
How to fix 0x80004005 on Virtual Box?
Recently users have experienced 0x80004005 VM error on VirtualBox. The error will be fixed with one of the two ways.
1- Use Registry editor to fix the error code
Begin by selecting RUN the from Start menu. Inside the RUN, you will type “services.msc” and press Enter. Now you will navigate and find “HKEY_LOCAL_MACHINE\SOFTWARE\Microsoft\Windows NT\CurrentVersion\AppCompatFlags\Layers”.
Any file inside the folder should be deleted. Mostly you will find “C:\Program Files\Oracle\VirtualBox\VirtualBox.exe”=”DISABLEUSERCALLBACKEXCEPTION”. Delete the files and restart your system.
2- Use CMD for the error
Run CMD as administrator from the Start menu. Now you are going to type the command below on your CMD.
bcdedit /set hypervisorlaunchtype offand that’s it. You have fixed the 0x80004005 VM error on VirtualBox.
How to fix error 0x80004005 while file extraction?
Users have experienced the error while extracting (.zip or .RAR) files. The only valid way to avoid the error is to change your tool. Instead of going into depth just to fix the error, you will need to use a different tool than what you are using now, to fix the error.
You might also find these topics helpful. As likewise, these are also errors that are experienced by the users during the Windows Update. If you got questions related to these topics or the topic above then you can comment below.
- Fix Windows Update Standalone Installer Error 0x80096002
- Fix Microsoft Store/Windows Update Error 0x80040154
- Fix Windows Update Error 0x80080008 On Windows
- Fix 0x800f0831 Error on Windows 11
- Fix Windows Update Standalone Installer Error 0x80096002
- Fix Windows Update 0x8007007f Error Code
- Fix Windows Update Error Code 0x80070057