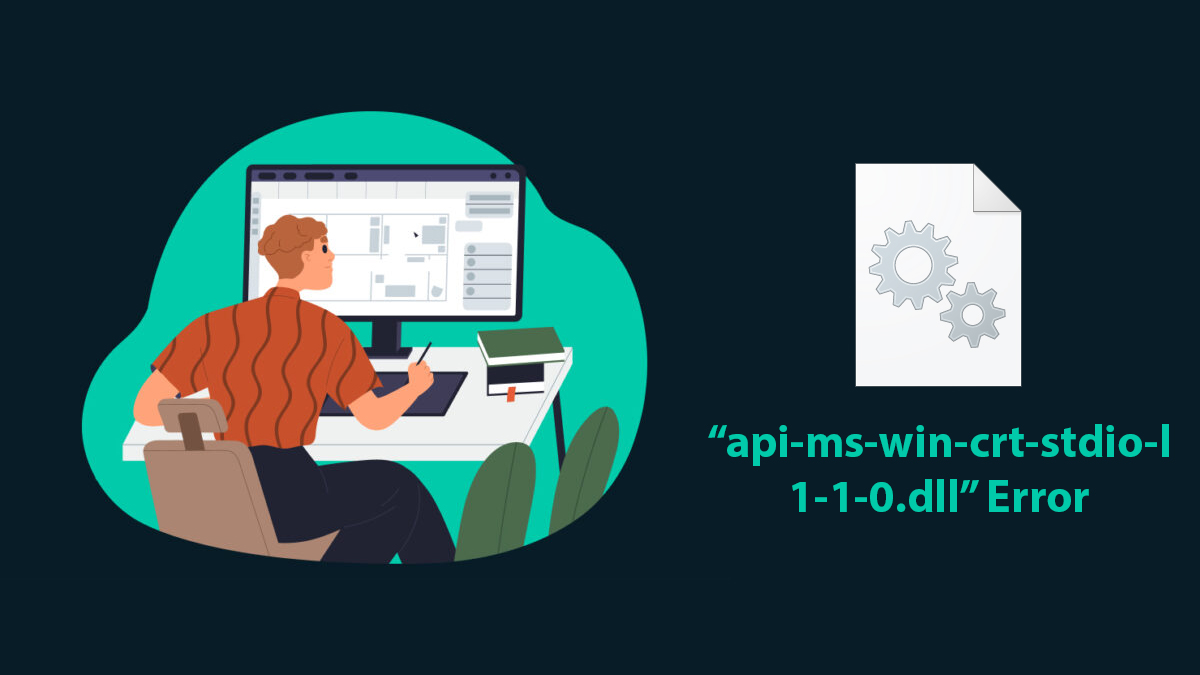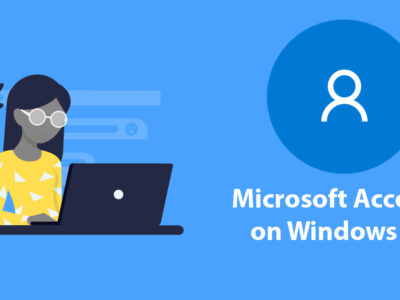Fix Microsoft Store/Windows Update Error 0x80040154
Are you using Windows 10 or Windows 11 and time by time on downloading any application from App Store, you are experiencing the 0x80040154 error code? There can be error code 0x80040154 or Windows Update 0x80040154 error, no matter which one is; you are going to fix them here.
Table of Contents
Error 0x80040154
As we mentioned, two same errors have been experienced with minor changes. So, we have made separate sections for each. No matter which error you are getting, either from Windows Update, while downloading an application, running Outlook, mail, calendar, or Microsoft Edge, you are going to fix them here.
0x80040154 from Microsoft Store

If you are experiencing an error while downloading or when you start downloading any app from Microsoft and the operation stops unexpectedly with error message code:0x80040154, then you will use one of the given methods.
Related Topic: Reset Windows 7 Forgotten Password on Laptop or PC?
1: Check your internet connection
You are going to check whether your Microsoft Account is signed in or not. Begin the procedure by going to Start > Settings > Accounts > Email & app account. There you will select the Sign in with a Microsoft Account instead option and then you will sign in.
The procedure is almost the same on Windows 10 and 11. Sign in to your Microsoft if you are not signed in, or you will sign in again if you have already signed in. Then you are going to check the downloading of the application from the Microsoft account again, if worked then continue using it; else you are going to use the next method.
2: Clear Data Store folder
If your internet and Microsoft account are fine then you will need to clear things from the DataStore folder. This is a great way to fix the error, as inside the error you will find temporary files, useless contents, LOG files, incomplete Windows Updates, Update history, and much more.
By deleting the files, you will also fix the error. Here is a way to clear all the temporary files on Windows 10.
Note: Before we continue further, you are going to stop Windows Update Service in Windows Service Manager. Not disabling the feature will prevent you to fix the error in the next upcoming steps. You will open Windows Service Manger in Task Manager by pressing CTRL+ALT+DEL.

- You are going to open the File Explorer, or This PC on your screen.
- Then you are going to paste “%windir%\SoftwareDistribution\DataStore” in the address bar.
- You will be moved to DataStore folder.
- Here you are going to delete all the files and folders inside the DataStore.
Once all the files are deleted then you are going to restart your system. Check if the error is fixed, else apply the next method.
3: Clear Microsoft Store Cache
Here you are going to fix the error on your Windows by clearing all the cache files of the Microsoft Store. The process is quite simple. You are going to open Apps > Apps & Features, there you will find three dots, click on them. Then you will select the Advanced Options and click on Reset.
4: DISM for fixing the error 0x8004154
Using the DISM command is another way to fix the error. First, you are going to run CMD as an administrator. Inside, you are going to paste the command below one by one and click on Enter after each command.
Dism /Online /Cleanup-Image /ScanHealth\Dism /Online /Cleanup-Image /CheckHealthDism /Online /Cleanup-Image /RestoreHealthHere the first command will search for any corrupt files. The next one will find any file that causes corruption or errors. And the last command will delete the errors and restore your system.
5: Check the License of Microsoft Store
Make sure your license of Windows Store is valid. Issues with Microsoft Store can cause the error. By updating the Sync License, you are going to fix the error.
You will begin the operation by going to Settings > App Updates > Sync License.
Once you have updated the license then you will restart your system and you have fixed the issue.
Related Topic: How to Sign Out Microsoft Account in Windows 10 Without Password?
Windows Update Error

If you are experiencing the “0x80040154 -2147221164 REGDB_E_CLASSNOTREG” on your screen while updating the OS or any application, then you will use one of the methods below:
1: Fix Windows Update 0x80040154 with Troubleshooter

The first and easiest method to fix the Windows Update error 0x80040154 is to use the Troubleshooter. You are going to open Windows Update Troubleshooter and use it for fixing the error.

Start the operation by going to Start > Settings > System. Inside the System, you are going to find the Troubleshoot section.
Troubleshoot section can be easily found by scrolling down and there you will find the Other Troubleshooters option.
On the right pane of your screen, you are going to find Windows Update Troubleshooter and will click on RUN.
If you are using Windows 10: Settings > Update & Security > Troubleshoot.
2: Clear BITS queue
Since BITS (Background Intelligent Transfer Service) is directly involved with uploading or downloading files then clearing the queue might be a solution for many. There can be a number of downloads that are pending, by clearing the queue, you are going to solve it.
bitsadmin.exe /reset /allusersRelated Topic: Fix Windows Update Standalone Installer Error 0x80096002
2: Reset Windows Update Component
Let’s first try to reset the Windows Update component with CMD. If the methods above work then we will continue with our Windows OS; else we are going to reset all the components from roots.

You are going to open CMD as administrator, then you will use the command below one by one:
net stop bitsnet stop wuauservnet stop appidsvcnet stop cryptsvcHere you are going to delete all the qmgr*.dat files. Use the command below in the CMD to delete the file:
Del "%ALLUSERSPROFILE%\Application Data\Microsoft\Network\Downloader*.*"Type “y” and press Enter to approve the command. Then we are going to rename the SoftwareDistribution and catroot2 folders. Paste the command below in CMD.
Ren C:\Windows\SoftwareDistribution SoftwareDistribution.oldRen C:\Windows\System32\catroot2 Catroot2.oldOnce you have renamed the folders, then you are going to use the commands below to run the stopped services again.
net start wuauservnet start cryptSvcnet start bitsnet start msiserverRelated Topic: Fix Windows Update Error 0x80080008 On Windows
Conclusion of the topic
Here we have fixed error code 0x80040154 on Windows 10 or 11. The same topic also covers the 0x80040154 Windows Update error too. If you find it useful then comment down your experience. It will be helpful for other users too. Users who are still experiencing problems related but somehow different should also comment down. We will get to your answer as soon as possible.
Related Topic: How to Fix Microsoft Store Error 0x800704cf?
Related Topic: Error 0x800704cf on Windows