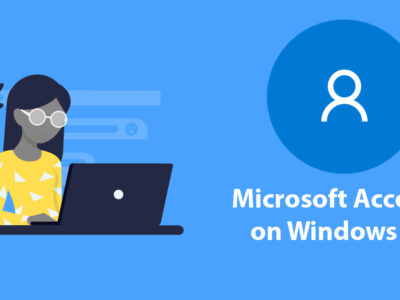Quickly Fix Windows Update Error 0x80080008 On Windows
After every update, there is a certain bug or error in Windows and that is common. Users seem to be experiencing different types of bugs in their operating systems. However, there is a common error that appears more recently named as “Error 0x80080008”.
The error is caused due to the misconfiguration of system files on your windows operating system. I got my attention to the error when one of our visitors asked us how to solve this problem. After the research that we have made, here are ways that we have found. These methods will solve Windows Update Error 0x80080008 for sure.
You can use these methods not only on Windows 10 but they can also be used on other Windows versions like Windows 8.1, Windows 7, and even Windows Vista. The steps are easy and don’t require any technical knowledge to perform.
Not just this error but different other errors like 0x0xc1900223223; 0x80240034; 0x8007000E, 0x80242006, 0x80244018, 0x80D02002, 0x80246017, 0x80240438, 0x80070070, 0x8007000D, 0x80246008, 0x80096004, 0x80070020 who comes along with this error can also be solve through these methods.
Table of Contents
Error 0x80080008 overview
Before we start to solve it, we need to understand it first. Mostly whenever a user tries to update their Windows, they are experiencing this error. Which in result stops the users to update their system.
It is normally experienced that the error occurs when the Wups2.dll file is either not registered or is incorrectly installed.
Platforms affected by this error
So, far only two platforms are affected highly by this kind of error. For the first time, it started to show on Windows Server 2016 however, now users are experiencing the same error on Windows 10 as well. And only a few reports of error 0x80080008 have been found on different other versions of Windows.
How to fix error 0x80080008
The error is common and nothing serious. Using the following methods, you can solve them with ease. So, there is no need to panic.

Before you start to perform the procedure, you will need to check a few things. These are small and quick ways which can solve your problem, if they don’t work then you should apply for other methods.
Disable Anti-Virus- Disable your anti-virus for a while and check the Windows update feature. There are points where anti-virus stops your Windows update, as due to coding error the application thinks of it as a virus.
Windows Update Troubleshoot- You can also use Windows Update Troubleshoot. This is one of the easiest ways to fix this error. You will need to go to Start > Troubleshoot > Windows Update > Run the troubleshooter. Let the troubleshooter do its job.
Third-party applications- using third-party applications like Reimage Repair can help you to fix most of the errors present in your system. The application has an easy installation process with a friendly interface. Within a few clicks, you can fix most of the problems in your system. Click here to download Reimage Repair.
Windows update diagnostic- another easy method to fix the error is Windows Update Diagnostic. You can download and use the file to fix all the bugs and errors present in your Windows Update. Within a few seconds all of your problems with being vanished.
You will need to download and open the file. Select which section you want to fix; it can be either Windows Update or Background Intelligent Transfer Service. Select the option and click on the Next button. Soon, a loading will occur, it will start to detect the problem. As soon it detects the problem, it will solve it and you can click on the Close button and end it.
Ways to Fix a not working Bluetooth on Windows 10?
Which method should you use?
If any of the above methods solves your problem then your problem was minor. The methods given below are more advanced as compared to the methods given above. Methods given below will solve problems like corrupt files, file detection error, or misplaced files.
You might be confused; on which method should you choose? Well the answer is simple, chose any method that you think is easier for you. Still, if you are puzzled then scroll down on the conclusion section that might help you. So, let’s start the procedure without wasting more time.
Solution 1- Restart the BITS services
BITS (Background Intelligent Transfer Service) like all the other sections of Windows, Microsoft has a service, especially for Windows Updates. Sometimes due to unknown reasons, the service stops or crashes. Due to which user experiences problems with Windows Update service, restarting the service can solve the problem.
- You will need to open the Run application by pressing the Windows + R keys at once.
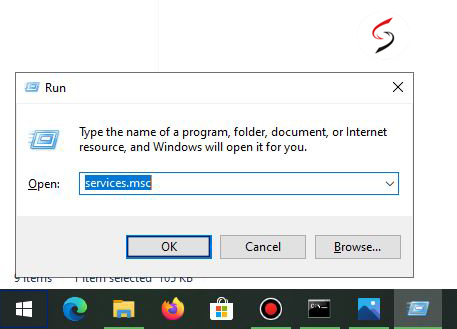
- Insert “Services.msc” in Run application and click on the Enter key.
- The Run application will take you to Services. There you will need to find Background intelligent transfer service.
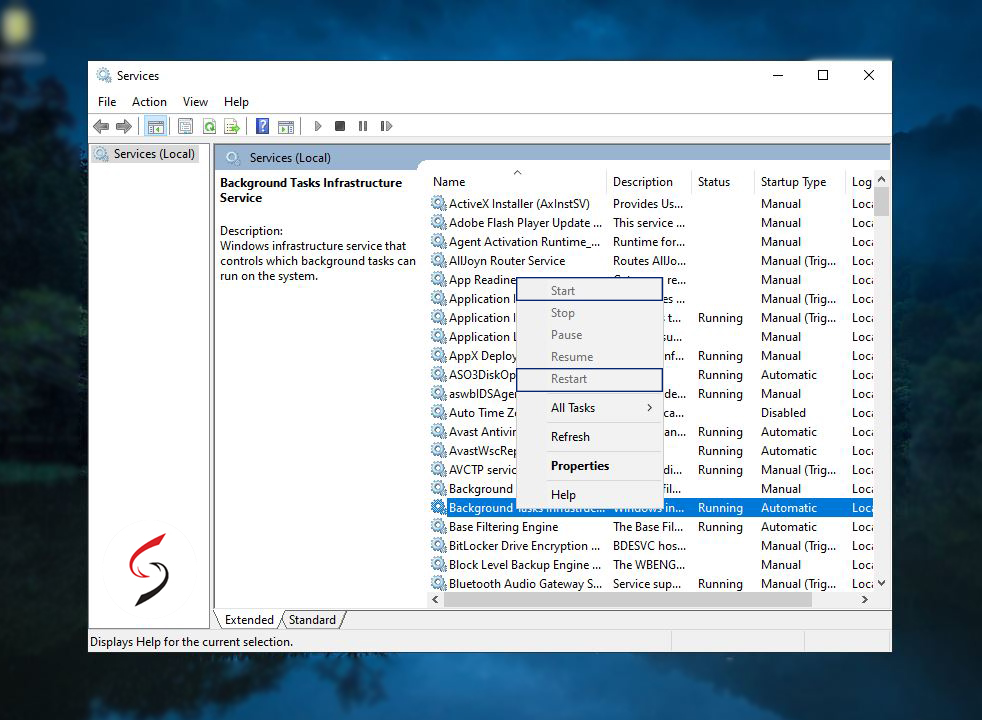
- Right-click on Background intelligent transfer service and click on Start/Restart (choose the available option).
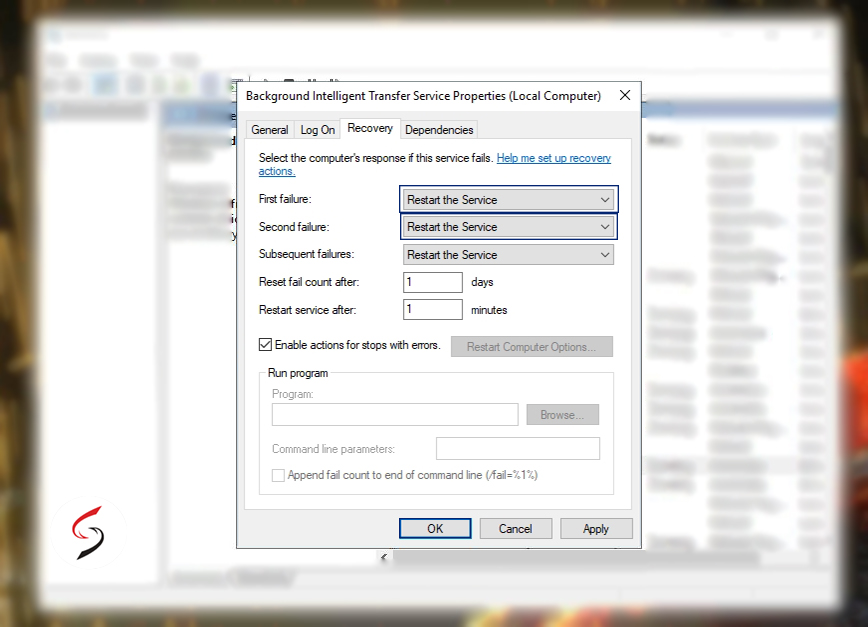
To prevent from facing the problem in the future. Right-click on Background intelligent transfer service and open the Recovery section. In the Recovery section, you will find, First failure and Second failure. Choose Restart the Service for both of the conditions and click on the Apply button.
Solution 2- Re-register DLL file
In our this method we will need to Re-register DLL file.
- You can start the process by opening the Start Menu and type “CMD”.
- Now, right-click on CMD (command prompt) and Run as administrator.
- Inside CMD type “net stop wuauserv” and click Enter.
- This time type “regsvr32 %windir%\system32\wups2.dll” and click on Enter.
- Again type “net start wuauserv” and press Enter.
- Here open the notepad and type the following:
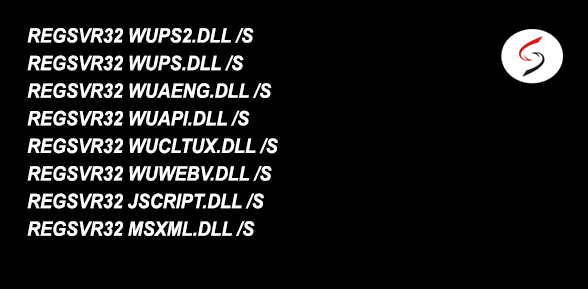
- Run the commands given above and proceed to next step.

- As you have typed them, save the file with (.bat) format. Normally, it is saved as reg.bat, word “reg” is not that important but the file extension “.bat” is the critical part.
- Right-click on the file and click on Run as administrator.
Some loading might occur, after rebooting your system all of your problem will be fixed.
How to enable windows 10 dark mode?
Solution 3- Repair windows image with DSIM and SFC scan
Using Development Image Servicing and Management feature is another way to fix the error in your Windows 10 updater. While the SFC scan can solve most of your problems still, it won’t get rid of them. For that, you will need to perform the DSIM scan.
SFC Scan
- First of all, you will need to open the Start Menu, then type “CMD” and right-click on the CMD to Run as administrator.
- Inside the CMD type “sfc /scannow” and press Enter.
- Reboot your system and there you go.
DSIM Scan
- Open the Start menu, type the “CMD” and run it as admin.
- Again type “dism.exe /online /cleanup-image /restorehealth” and press the Enter key.
- Now, reboot your system (rebooting is necessary or else you see the changes being made).
If by any chance the DSIM scan didn’t work then insert a USB drive on your system. perform the process again but instead of rebooting your system, now type “DISM.exe/Online/Cleanup-Image/RestoreHealth/Source:C:\RepairSourceWindows/LimitAccess” in command prompt. Remember that here you will need to replace the “C:\RepairSourceWindows” with your USB path.
Solution 4- Restart Windows Update Component
It is most likely that your Windows Update Components are not working. To solve it, you will need to restart your Windows Update Component services which be performed like this:
- Open the Command Prompt (CMD) as admin.
- Now run the following commands:
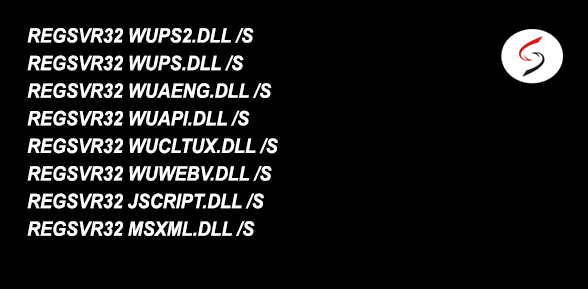
Solution 5- Manually download the update
If the error 0x80080008 is blocking all the ways of Windows Update and can’t perform any of the methods given above. Then you will need to download the update components manually.

The first thing you will need to do is the know the KB number of the update you want to download. Visit the Windows Update Catalog and insert the KB number of the update you want to download. A list of downloadable updates will soon appear.
Try to download the update which matches to your system architecture. Click on the download button and install it. However, you should remember that, it won’t fix the Windows Update error 0x80080008.
Solution 6- start windows update service
This is our last method that can help you to solve your problem. If even this method is unable to solve your problem then please read the conclusion section, there you might get your answer.
- Run the Command Prompt application.
- Type the command “sc queryex wuauserv”. Before entering the next process note down the PID number then press the Enter button on your keyboard.
- Now, type the command “taskkill /f /PID ### (PID number)”.
- Then type “net start bits” and “net start wuauserv” commands.
- Restart your machine and you are ready to go.
How to factory reset your Windows 10?
Conclusion:
Before starting any of the methods given, try to apply any of those quick methods. If they are not working then try other methods. First, fourth and sixth solution doesn’t require any additional hardware or software. While solution third requires a USB drive whereas, in the second solution you are going to create a file. For solution 5 you are compelled to have access to the internet.
We are confident that these methods will solve your error 0x80080008 of Windows Update. However by any chance, if none of the above methods were unable then you will need to download windows media center or download the ISO directly to reinstall the operating system.
Question: What is Error 0x80080008?
Many users were unable to use the Windows Update due to this error. The error is a bug caused when the Wups2.dll file is either not registered or is incorrectly installed. Due to this, our operating system shows the code error of 0X80080008.
Question: Can error 0x80080008 be fixed?
Sure, there are a number of simple and complicated ways to solve the error. Solving the error is simple, easy, and quick. There is no need for additional software or to create any account. Just follow the procedure and fix it.
Question: What will the error 0x80080008 do to my computer?
Error 0x80080008 will make your system unable to update to the latest version. Sometimes it allows the users to download the update but the download speed is extremely slow. Other then these, it does absolutely nothing to your computer.