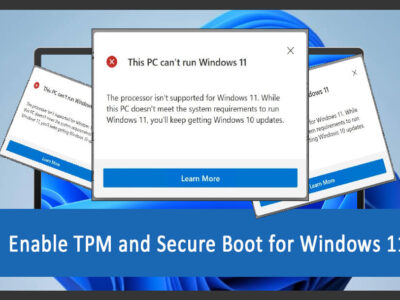How to Copy and Paste Commands into CMD on Windows?
We all have tried to paste either commands or URL of any site of Microsoft Explorer folders and only got the “V” on the CMD. It is quite obvious that we can’t copy and paste anything directly on CMD. However; as they say “if there is a will there’s a way”. You can directly paste commands on CMD by just changing some options.
Table of Contents
How to Paste into CMD (Command Prompt) on Windows?
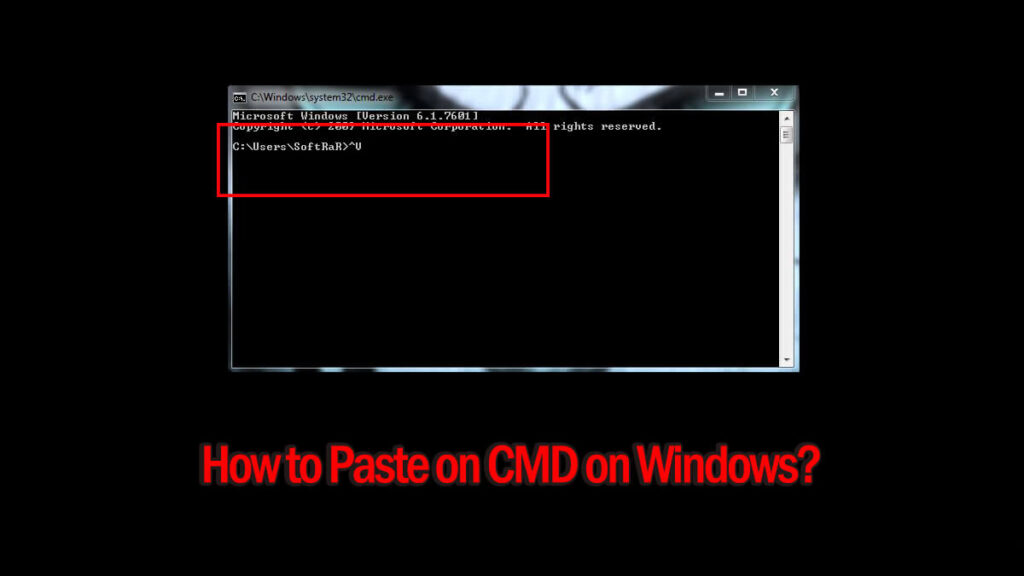
In comparison, each Windows has different settings that need to be changed. As for Windows 11, you will need to enable Quick Keys Shortcuts, for Windows 10 the CTRL Keys Shortcuts and for earlier versions of Windows OS, Quick Mode needs to be enabled.
You can also use the alternative method which is applicable on all Windows OS. There is also an option to enable the feature with third-party tools too.
Enable Paste option on Windows 11 in CMD
For enabling the feature on Windows 11, you will need to run CMD (Command Prompt) first.

Then you will right-click on the title bar of CMD and there you will select the Properties option.
Then you will check the box of Enable Quick Key Shortcuts in the Options tab and click on the OK button. Now go to the browser or any file and select the words or commands and press CTRL+C on your keyboard.
Move to CMD and press CTRL+V and all the words or commands are now pasted. Try to copy the command below and paste it on your CMD to check the feature:
I have successfully enabled the CTRL+C and CTRL+V option on CMD!
How to paste commands in CMD on Windows 10?
If you paste things directly on CMD on Windows 10 then you will run CMD as administrator.
There you will open the Properties which is exactly what we did in Windows 11. You will right-click on the title bar of your CMD and the Properties option will appear.
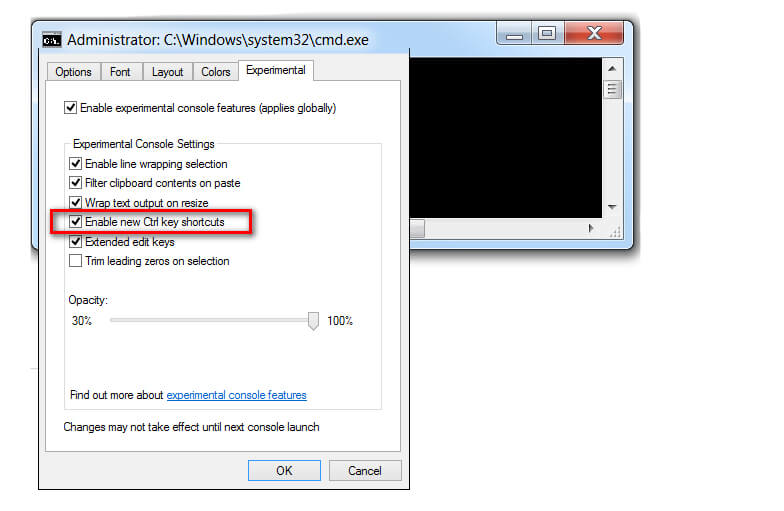
Here you are in the Options section and at the bottom, you will find then check the Enable CTRL key shortcuts option. Check the Use Legacy console (requires relaunch) option too and click on the OK button.
Close your CMD and run again your CMD as administrator. Congratulations, you have successfully enabled the feature.
Related Topic: How to Enable Virtualization on Windows 10?
Paste option in CMD on Windows 8, Windows 7 or earlier
On how to paste into CMD on earlier versions of Windows OS, you will follow the method below:

Start the procedure by opening the CMD as administrator. Once opened, right-click on the title bar of CMD and select the Properties option.

In the Options section, you will check the Quick Edit Mode option and click on OK. A new prompt will appear, here you will select the Save properties for future windows with the same title option and click on OK.
Alternative option to paste on CMD
There is also an alternative way to paste anything on CMD by enabling the feature. the feature is present on Windows 11, Windows 10, and even earlier versions of Windows OS. In fact, this is the easiest way to paste things on CMD.
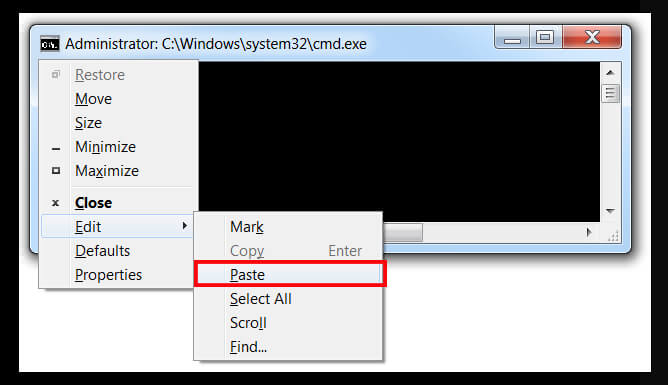
For this purpose, you will run CMD as administrator. Then you will press the ALT+SPACE keys on your keyboard, a tab will appear on the top of your CMD window. Select the Edit option and then select the Paste option.
By clicking on the Paste option, whatever you copied will be pasted on the CMD.
Use AutoHotKey Script to enable the Paste option in CMD
The last tool in our arsenal to enable the shortcut key or copy and paste in CMD on Windows OS is the AutoHotKey script. For this purpose, you will install AutoHotKey on your Windows. Once installed then you will create a script or add the following into your existing script.
#IfWinActive ahk_class ConsoleWindowClass
^V::
SendInput {Raw}%clipboard%
return
#IfWinActiveNow that script will send the data to Windows which activates the feature. This is all on “How to paste into CMD”. As all the methods are given. If you got any problems while applying any of the methods or have any new methods then please comment down.
If you need to download the AutoHotKey script for performing the method then you can use this link “Download the PasteCommandPrompt AutoHotkey”.