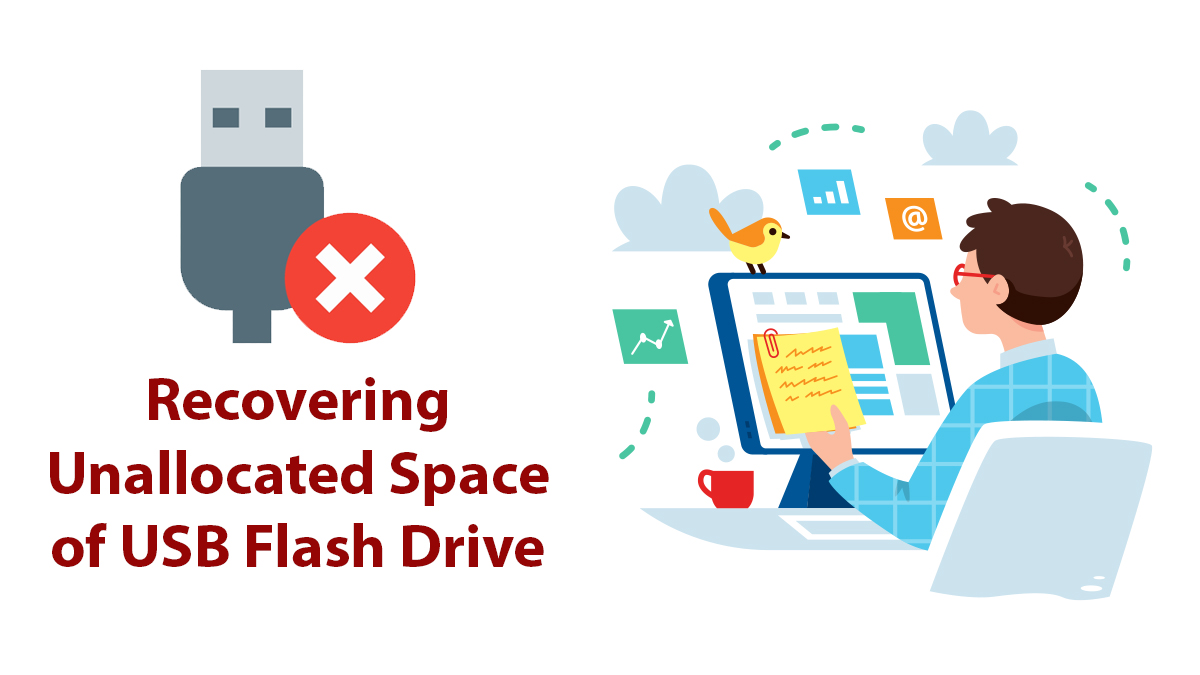
Fix 0x800f0831 Error on Windows 11 [Solved]
After installing Windows 11, users have experienced the 0x800f0831 error. Mostly the error is experienced after installing or updating to a newer version of Windows 11. On installing the cumulative update on Windows 11, you will find the error on your screen.
Comulative Update for Windows 11 (10.0.022000.100) (KB5004300)
Install error - 0x800f0831This is the same error that you will notice in the Windows Update section in Settings too. And here we are going to fix the 0x800f0831 error. Stick with us till the end, as we are going to fix it for sure.
Table of Contents
How to fix error 0x800f0831 on Windows 11?

There are different things that can cause the error. So, here are some of the most common things that can cause the error:
- There is the possibility that one of the software on your system is causing the error. Whether it is VPN, anti-virus, or application; by disabling them, you can perform the cumulative update on Windows 11.
- If you are having any corrupt system files on your disk then, these files can cause the error.
- Low storage disk or disk with tons of junks files can also stop your Windows 11 to perform the cumulative update.
- Users who have downloaded the cumulative update from unreliable sources will experience the error. Since there is a great chance that within those files, there is a file that is damaged.
Users who are using damaged files can scroll down right at the bottom to manually update from a reliable source. If you have anti-virus, VPN or Proxy enabled on your Windows 11, try to disable them for a while and check for the cumulative update again.
And one last thing, before we apply any of the methods below. Try to enable your NET Framework, if disabled. As this can also cause the error.
To enable your NET Framework 3.8, you will open Programs. From Programs, you will navigate through Programs and Features > Turn Windows features on or off. Inside the Turn Windows features on or off window, check the box beside the “.NET Framework 3.5” and click on OK.
1- Check for Startup applications

First, we are going to check for startup applications. We will begin by typing “MSConfig” on RUN. You will find RUN in the Start menu.
Once you have typed “MSConfig” in RUN, click on OK.
Now you are now placed in System Configuration. Select Services and inside Services, you will find the Hide all Microsoft services option. Click on Disable all option, and select the Startup tab.
In the Startup tab, you will find Open Task Manager, click on it.
Inside the Task Manager, you will Disable, and exit the window.
In the Startup tab, you are going to select System Configuration and click on OK.
Here your Windows 11 will restart. Once your system starts to run, you are going to check for installing the cumulative updates again. If you got the error then you will continue with the other method.
2- Run Windows Update troubleshooter to fix 0x800f0831
This one will find all the possible reasons why you are experiencing the 0x800f831 on Windows 11. Once you got the issue then you can fix using the other methods given.
Begin by pressing the Windows+I key on your keyboard at once. Then you will be moved to System, where you will select Troubleshooter.

Select the Other troubleshooter’s option to continue to the next step.

Now, select the Run button in the Windows Update section. Loading will take place, and soon all the possible errors will appear on your screen. Here you will check what is the problem that is causing the error. Next, if you can then you will fix them manually else you are going to perform the method given.
3- Restart Windows update services
We’ll continue with something simple. If this one didn’t fix the problem then you are going to perform more complicated tasks using CMD (command prompt).

You are going to open RUN in the Start menu. Then you will type “services.msc” and press Enter.

Navigate and find Windows Update. Here you will select Startup type in the dropdown menu as Automatic.
Click on the Start button and then click on OK.
4- Run SFC and DISM in CMD to fix 0x800f0831 on Windows 11
Let’s continue by using the most common and functional commands in CMD (SFC and DISM). These two commands will scan and fix all the possible minor errors.

So, run CMD from the Start menu as administrator. Then you will paste the following commands one by one and press Enter.
sfc/scannow
DISM.exe / Online / Cleanup-image / Scanhealth
DISM.exe / Online/ Cleanup-image / RestorehealthHopefully, this will fix all the errors on your Windows 11. If you are still getting the 0x800f0831 in Windows 11 then you will continue with other methods to remove any possible system file or folder that is either corrupt or infected; we will delete them with CMD.
5- Reset Windows Update components manually
Let’s begin with resetting the Windows Update component. Since we have already tried to do it automatically at the beginning, we will do it manually this time. By any chance, if you still got the error then you will fix Windows Update components with other methods below.
For now, let’s reset it. Open CMD as administrator and paste the command given below one by one. These commands will restart most of the components as BITS, WUASERV, CryptSVC, and then will check for system root files.
net stop wuauserv
net stop bits
net stop cryptsvc
net start wuauserv
net start bits
net start cryptsvc%systemroot%SoftwareDistributionSoftwareDistribution.bak%systemroot%system32catroot2catroot2.bakNow, you will restart your Windows 11. When your Windows 11 has started, you are going to check for the cumulative Windows update. On getting the error again, you will fix the Windows Update component with this method.
6- Fix Windows Update Component
This will be our last method of fixing the error. Start the procedure by running CMD as administrator and paste the commands one by one:
net stop bits
net stop wuauservWith the command below, we are going to delete the “qmgr.dat”. From now on, there shouldn’t be any kind of power shortage, as it can cause damage to your Windows 11 system files.
Del “%ALLUSERSPROFILE%Application DataMicrosoftNetworkDownloaderqmgr*.dat”Then we are going to rename all the system root files. We are now changing the name of the folders, as there is a chance that your files are corrupt or damaged.
Ren %Systemroot%\SoftwareDistribution\DataStore DataStore.bak
Ren %Systemroot%\SoftwareDistribution\Download Download.bak
Ren %Systemroot%\System32\catroot2 catroot2.bakNow, with these commands, you are going to reset BITS.
sc.exe sdset bits D:(A;;CCLCSWRPWPDTLOCRRC;;;SY)(A;;CCDCLCSWRPWPDTLOCRSDRCWDWO;;;BA)(A;;CCLCSWLOCRRC;;;AU)(A;;CCLCSWRPWPDTLOCRRC;;;PU)
sc.exe sdset wuauserv D:(A;;CCLCSWRPWPDTLOCRRC;;;SY)(A;;CCDCLCSWRPWPDTLOCRSDRCWDWO;;;BA)(A;;CCLCSWLOCRRC;;;AU)(A;;CCLCSWRPWPDTLOCRRC;;;PU)cd /d %windir%\system32Here you are going to register new BITS and update the files.
regsvr32.exe atl.dll
regsvr32.exe urlmon.dll
regsvr32.exe mshtml.dll
regsvr32.exe shdocvw.dll
regsvr32.exe browseui.dll
regsvr32.exe jscript.dll
regsvr32.exe vbscript.dll
regsvr32.exe scrrun.dll
regsvr32.exe msxml.dll
regsvr32.exe msxml3.dll
regsvr32.exe msxml6.dll
regsvr32.exe actxprxy.dll
regsvr32.exe softpub.dll
regsvr32.exe wintrust.dll
regsvr32.exe dssenh.dll
regsvr32.exe rsaenh.dll
regsvr32.exe gpkcsp.dll
regsvr32.exe sccbase.dll
regsvr32.exe slbcsp.dll
regsvr32.exe cryptdlg.dll
regsvr32.exe oleaut32.dll
regsvr32.exe ole32.dll
regsvr32.exe shell32.dll
regsvr32.exe initpki.dll
regsvr32.exe wuapi.dll
regsvr32.exe wuaueng.dll
regsvr32.exe wuaueng1.dll
regsvr32.exe wucltui.dll
regsvr32.exe wups.dll
regsvr32.exe wups2.dll
regsvr32.exe wuweb.dll
regsvr32.exe qmgr.dll
regsvr32.exe qmgrprxy.dll
regsvr32.exe wucltux.dll
regsvr32.exe muweb.dll
regsvr32.exe wuwebv.dll
And here you will reset Winsock too.
netsh winsock resetOnce all the important files are either reset or newly created then you will start all the components that you have stopped at the beginning including Windows Update services too.
net start bits
net start wuauservCongratulation! You have successfully fixed error 0x800f0831 on Windows 11. If you got any questions related to or you are experiencing any Windows errors then comment down, we will get to you as soon as possible. Further, a user who wants to download Windows 11 update manually can use the method below.
Other related errors on Windows: Error 0x80040154, Error 0x800704cf, Error 0x800704cf, Error 0x800f0950, Error 0xc004f050, Error 0xc004c003, Error 0x803f7001, Error 0x80096002 and Error 0x80080008.
How to Manually Download Windows 11 Update?
Users who want to download specific updates for their Windows 11 can visit the site manually. There they will find the search bar with which they can find the exact version.
First, you are going to visit the catalog page.
Here you are going to type the exact version of the Windows 11 update that you want to download. It should be something like KB*******. Insert the number and search for it. Once found, download and perform the installation of the update.
How to uninstall updates installed on Windows 11?
What if you have installed the update and it doesn’t turn out, what you wanted it to be? Instead of feeling bad, there is an option in Settings to delete the update. You won’t need to perform the entire installation of the OS or something like that. Just got Settings, there you will find Windows Update.

In Windows Update, you will find Update history. Select Update history and go to Uninstall Updates. Now right click on the update that you want to delete and select the Uninstall option.

