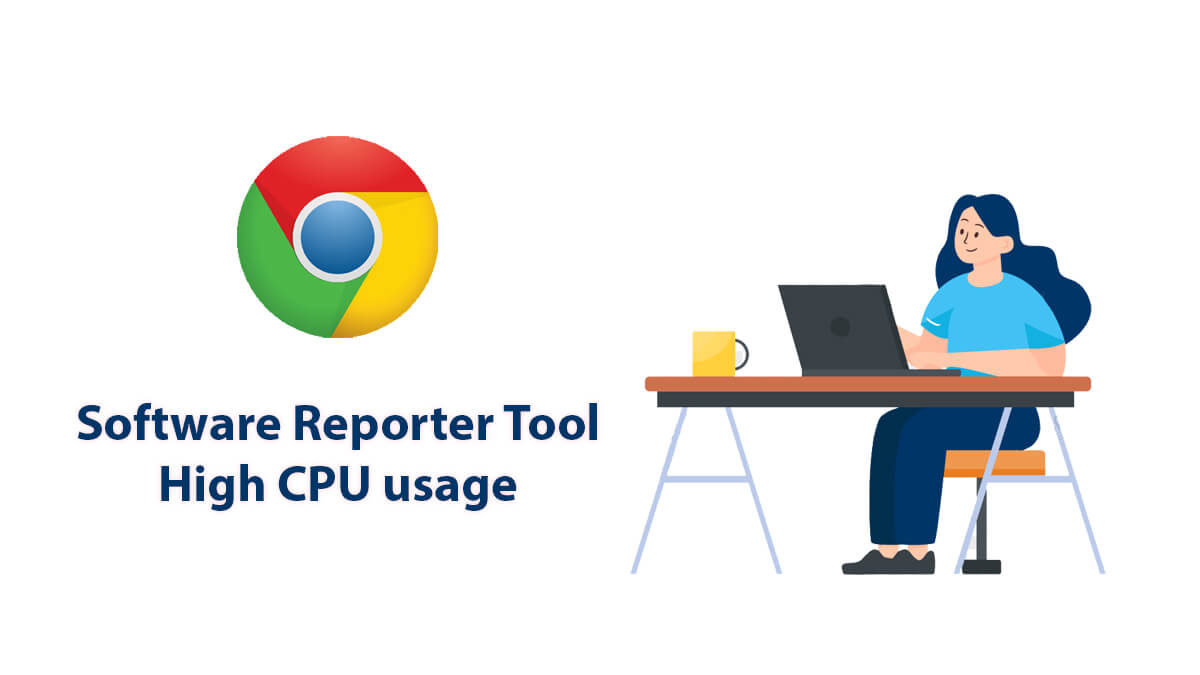How to Create Windows 10 Bootable USB?
Installing applications, games or downloading files from untrusted sources can infect your system with malware, virus, or ransomware. It is also quite common to delete Windows system files while deleting applications’ folders or files.
No matter what the reason is, infecting Windows OS or OS with missing system files is a nightmare for many. To avoid such situations, we either create a restore point in form of Image backup or in case of no options, we perform a clean installation of Windows OS.
However; to perform clean installation we will need a bootable USB of Windows 10. Here we are going to create a bootable USB of Windows 10. Having a bootable USB of Windows OS is quite handy, as you can use it to reset your system, fix corrupt files, or even recover your entire OS.
Related Topic: How to Increase C Drive Space in Windows 10?
Table of Contents
How to create bootable USB of Windows 10?

For creating a bootable USB of Windows 10, you can use any of the methods given below. Here we have used the Microsoft Media Creation tool, used downloaded Windows 10 ISO with third-party applications and if you have created an image backup of Windows 10 then you can use that too. We will create a bootable USB of Windows 10 from ISO and without ISO files.
No matter which method you use, with bootable USB of Windows 10, we would recommend you perform clean installation instead of Upgrading them. Mentioning Upgrading Windows OS, you might be also interested in Upgrading Windows 10 to Windows 11 or How To Upgrade To Windows 10 From Windows 7 And 8.
Related Topic: How to Activate Windows 10 Without Product Keys?
Use Media Creation tool to make a bootable USB
Using the Media Creation Tool is the most basic and best way to create a bootable USB. For this purpose, you will need to download Media Creation Tool. Then you will run it by double-clicking on it.
The application will run and you will face Terms & Conditions by Microsoft.
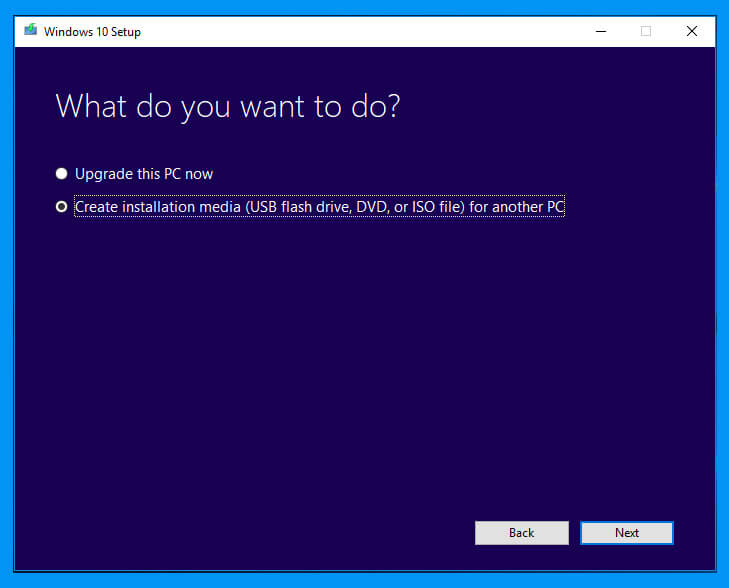
Accept the Terms & Conditions and you will be placed to choose between two different options. You will choose to Create installation media (USB flash drive, DVD, or ISO file) for another PC. As you are going to create a bootable USB.
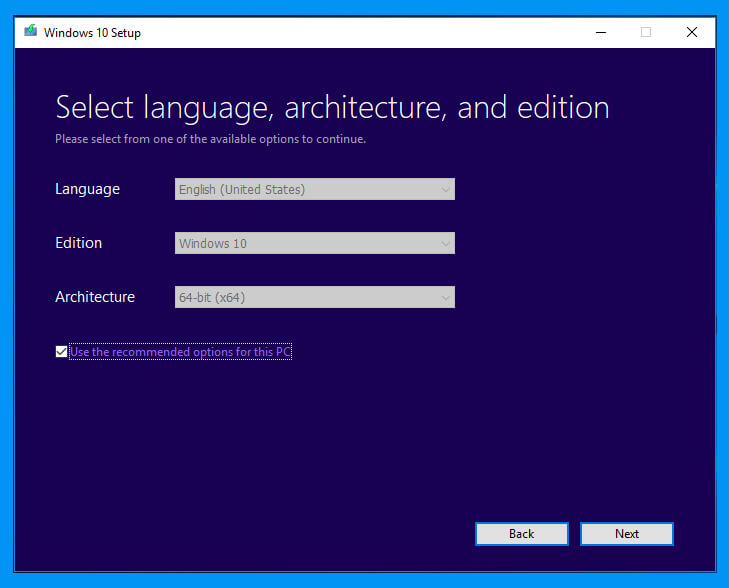
Then you will select the Language, Edition, and Architecture of Windows file for your USB. It is mostly recommended to enable the Use the recommended option for this PC option for better compatibility.
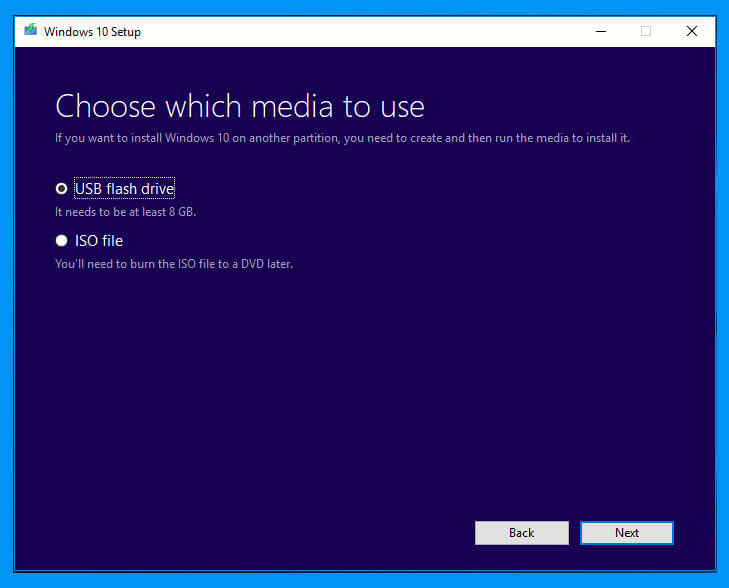
In the next window (Choose which media to use) you will be asked for selecting between ISO file or USB flash drive. You will select the USB flash drive option and click on the Next.
Reminder: Make sure you have a backup of all your files on your USB as here choosing the USB flash drive will download and burn the ISO file of Windows on a USB in the next step.
Select a USB flash drive that will appear on your screen. There you will need to select the USB that you want to burn the ISO on and click on Next.
First downloading of Windows 10 on your USB will take place. the time of downloading the ISO is totally dependent on your internet speed.
Next, the creation of a bootable USB will take place. Here the creation will be dependent on your system’s performance.

Once you see Your USB Flash is ready on your screen then you will click on the Finish button.
Related Topic: Create Windows 10 ISO Image from Existing Installation files
Create Windows 10 Bootable USB from ISO with third party applications
Here for this purpose, you will need an ISO file of Windows 10. For this, you can use this direct link to download Windows 10 ISO file or you can use the Media Creation for downloading the ISO file.
You will double-click on the Media Creation Tool and will accept the terms and conditions. Then you will select the Create a bootable USB option instead of Upgrade this PC now and will select the edition of your Windows.
In the next window instead of choosing the USB flash, you will select the ISO file and soon the downloading of Windows 10 will start. one of the great things about the Media Creation tool is that it downloads the latest version of Windows 10 for you. For now, the latest version of Windows 10 is May 2021 in the future the version will be changed.
Once the ISO file is downloaded then you will burn it on a USB. for creating a bootable USB of Windows 10 from ISO, you will need to download and run third-party applications as Rufus or UUI (universal USB installer). It is mostly recommended to download and use Rufus due to its efficiency and stability.
To create a bootable USB of Windows 10 from an ISO file, you will need to select your USB file, select the ISO file, select Partition scheme, Targeted system, and File system.
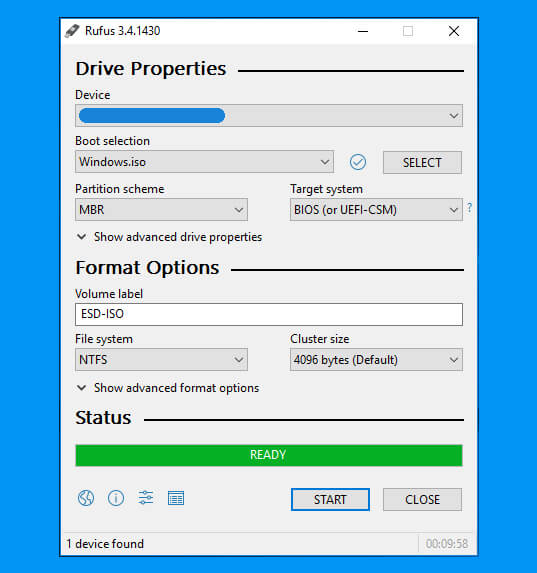
The picture below will help you in selecting the options for creating a bootable USB of Windows from an ISO file. Use this link for a full illustration of how to burn an ISO file on a USB.
Related Topic: How to Create Windows 11 Bootable USB?
Use tools by Microsoft to create bootable USB
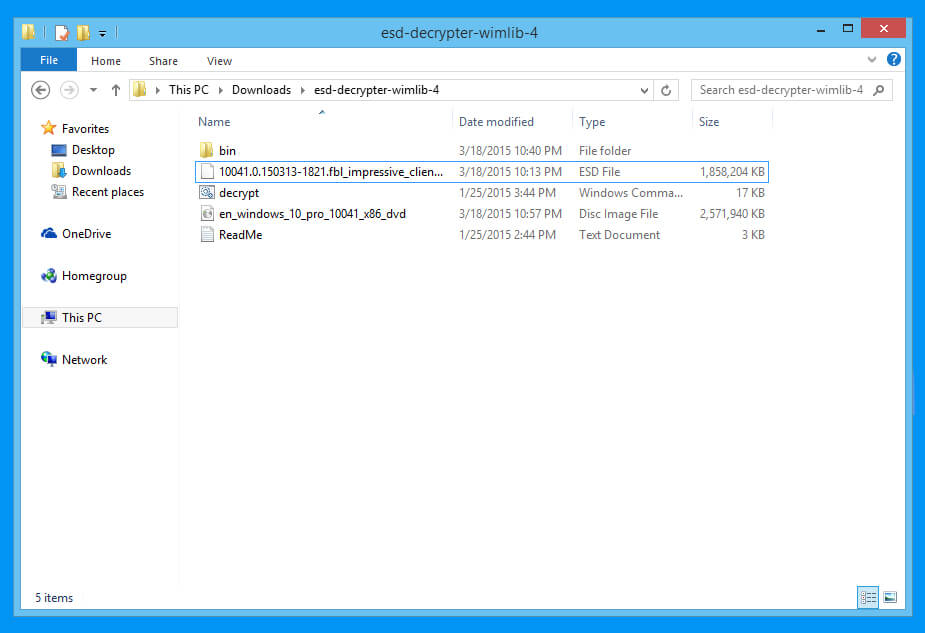
You can also download ESD Decrypter for making a bootable USB. start the procedure by downloading the tools on your system. Then you will extract it using applications as WinRAR.

Extract all the files on your system and run the ESD Decrypter as administrator. A prompt will appear on your screen, there you will need to select the second option and press Enter.
How to create a bootable USB for UEFI based systems?
A common question that might arise by many is “how to create one for UEFI-based systems?”. There will be no major changes while creating the bootable USB. only minor changes need to be made which is to choose GPT partition instead of MBR and to choose the USB as FAT32 instead of only FAT.
The rest of the procedure is totally the same and no changes are required. If you have already selected MBR instead of GPT then this will help “How to Convert MBR to GPT on Windows 10?”.
Related Topic: How to install Windows on New SSD Storage?
Related Topic: Microsoft Windows Photo Viewer Download for Windows 10