How to Upgrade from Windows 10 to Windows 11?
On 24 June 2021, Microsoft has released Windows 11. In the new Windows OS, you will find tons of new features and a brand new user interface. From support to hardware to software, improvements have been made to the OS. you are here to upgrade your current Windows to Windows 11. So, here is how to do it.
Table of Contents
1- Check System Compatibility
Before we start the procedure, you will need to take care of few things first. Since there are many systems that can’t run Windows 11 due to system compatibility (TPM and secure boot). To make sure that your system supports Windows 11, you can use applications like Windows 11 Compatibility Tool.
If you find the application challenging to use then you can use these links to check your system’s compatibility with Windows 11. This will help you for sure. For those who have checked their system is compatible they will need to enable the Secure Boot option for their Windows 11 else will experience numerous issues.
Users whose system is not compatible with Windows 11 due to TPM only. They don’t need to get blue, as here is a method to Bypass TPM and Secure Boot. To give you an idea, here is the requirement to run Windows 11:
System compatibility
Processor 1 gigahertz (GHz) or faster with 2 or more cores on a compatible 64-bit processor or System on a Chip (SoC)
RAM 4 GB or more is required.
Storage 64 GB or more is recommended.
System firmware UEFI, Secure Boot capable
TPM version 2.0
Graphics card DirectX 12 or later with WDDM 2.0 driver
Display HD display that is greater than 9” diagonally, 8 bits per color channel
Internet Microsoft account and internet connectivity
2- Download Windows 11 ISO file
The second step will be to download Windows 11 ISO file. You can go to their official website and download the setup file by going to the System Update section, then New Update, and click on Download and Install button. Since now, Windows 11 is provided as a preview and requires a developer account to download. We would recommend you to download it from the internet or use this link to download Windows 11.
3- Make it bootable
Now we will use the third-party application as Rufus or UUI to make a bootable USB installer. Later on, the bootable USB of Windows 11 will be used to perform a clean installation. For making a bootable USB installer of Windows 11, this will help you “How to Create Windows 11 Bootable USB?”.
4- Perform clean installation
Once you have created a bootable USB of Windows 11, then you will insert your USB into your system and will restart. In the booting phase, boot your USB drive and perform the installation.
Note: Make sure your system boots with a USB. You change the boot settings by going to BIOS > Boot, and there make the USB at the top. Save changes and exit.

The installation of Windows 11 is the same as Windows 10.
- Select Language, Time and Currency, and Keyboard Layout and click on Next.
- Insert your Product key or click on I don’t have a product key.
- Agree license by Microsoft and click on accept.
- Options between Upgrade and Custom, chose Custom for clean installation.
- In disk management, select your disk and do the partition (if needed) and then format it.
- The installation will begin.
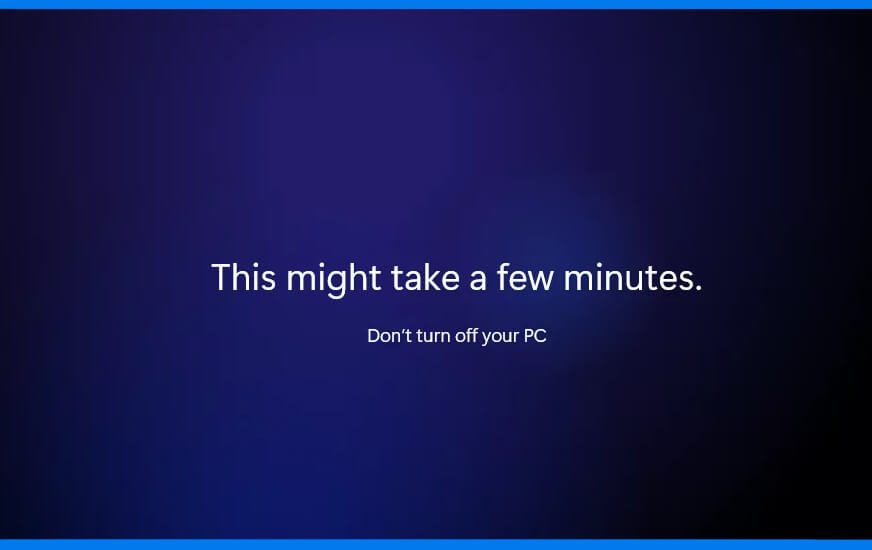
During the installation, you will experience a TPM error if your system doesn’t have the feature. For such occasions, you will need to use this method to Bypass TPM and Secure Boot.
Upgrade Windows 11 from Windows 10

As we mentioned before until now Microsoft is only providing the Preview version of Windows 11. The full hasn’t been released. Those who have Windows 10, can also use Settings.
For this method, go to Settings > Update & Security > Windows Insider Program and click on Get Started.
Then you will Pick an account to get started and will click on + sign.
The privacy statement will appear on your screen, click on Confirm. Your system will restart now.
For now, Microsoft is providing the Preview version. What if, they released the full version? How would I upgrade my Windows 11 to Windows 10?
Upgrade to Windows 11 with full version released

Go to Settings > Update & Security > Windows Update, there you click on Check for Updates. Feature update to Windows 11 will appear, there you will click on Download & Install. The system will automatically download Windows 11 and then the installation will start.

