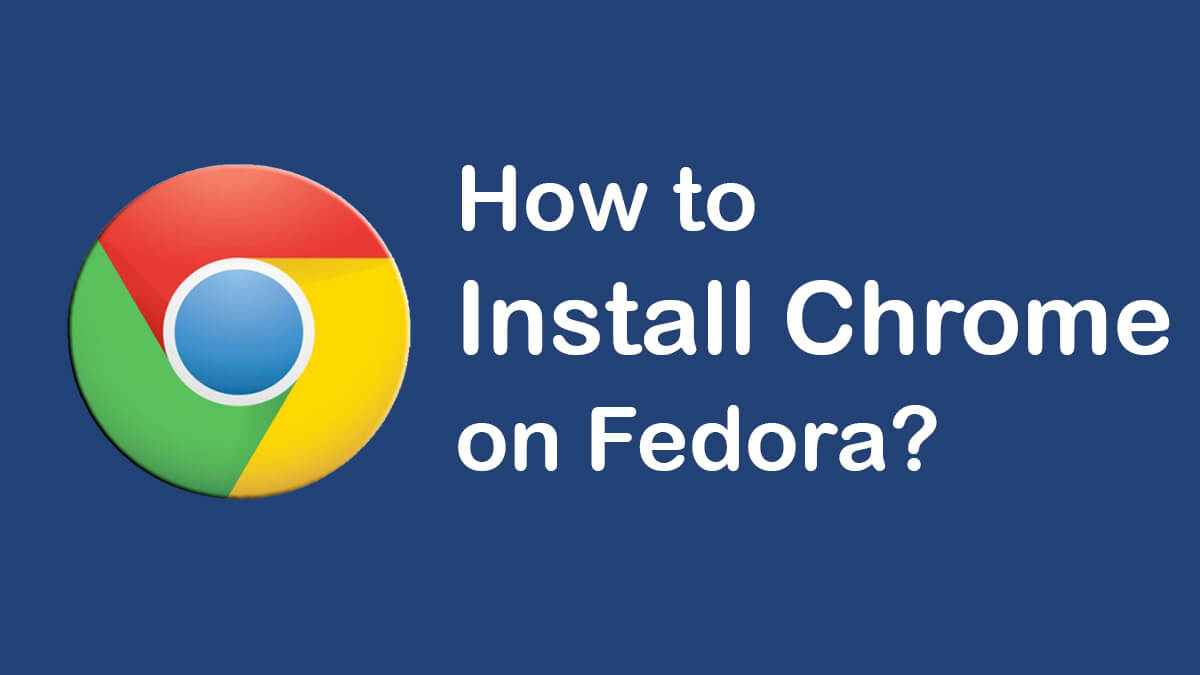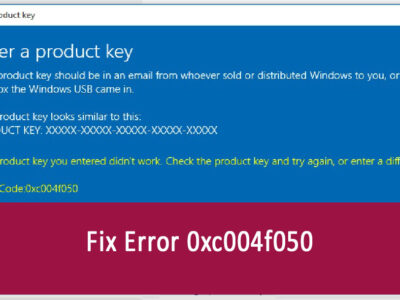
Quickly Fix Windows Update Error Code 0x80070057
You are here because you have experienced the Windows Update Error code 0x80070057 on your Windows. The error is caused while you update or upgrade your Windows 10. Most of the users have experienced the error while they were installing their Windows 10.
It doesn’t matter whether you were updating or installing, here you will use the methods given to fix the Windows Update Error 0x80070057. Try to use the methods below, if one doesn’t work then try the other one. All the methods are the most efficient and functional ones. You might also find other methods too, but those are not guaranteed to work at all.
Table of Contents
Run into Windows Error 0x80070057

There are many reasons why you are experiencing the error while there are also different ways the error can appear. Here are some of the errors that you will face and can fix them using the methods:
- Something went wrong. Error 0x80070057
- There were some problems installing updates, but we’ll try again later. If you keep seeing this and want to search the web or contact support for information, this may help: (0x80070057).
- Error 0x80070057 the parameter is incorrect
- We couldn’t format the selected partition error 0x80070057
The errors above are related to this article. However; if you are experiencing errors such as:
- Error 0x80070057 Xbox
- Error 0x80070057 Google Earth
Then we would recommend you to use other methods, as these are totally different errors.
How to fix Error Code 0x80070057 on Windows 10?

Before you start to apply any of the methods given, you are recommended to check whether you have administrator privileges or not. If you are guest users or users with limited options then you will need to get admin access to apply the methods given.
Now let’s continue to error 0x80070057. Begin by navigating through Settings > Update & Security > Troubleshoot > Windows Update. There you will download and install all the updates required by the OS. If the error appears and you couldn’t download the update then you will check a few things first.
- Check whether your Registry files are in good condition. Having damaged registry files can cause the error. This one can help you to fix corrupt registry files.
- Disable or uninstall any third-party application like ransomware or antimalware applications. There are some reports that showed that these third-party tools stop the installation of updates on Windows, as the applications take these files mistakenly as threats.
- Check if your system’s date and time are set correctly.
- And last, you will check whether you have enough storage on your drive. There is a possibility that you are experiencing the error, due to low storage space on your drive.
Now we are going to use the method to fix the error.
1: Check for Corrupt files on the C drive
The first thing will be to check for any corrupt or damaged files. Make sure, there are no corrupt or damaged OS files. Normally, you will find frozen or blue screen time by time if your system files got damaged.
To check for damaged files, you will either go to This PC. There, you will right-click on C: drive.
Select the Properties option and then select the Tools section.
In the Tools, you will find the Error Checking section. There you will click on the Check button. Your system will start checking for any damaged or corrupt files. If found, you will be asked to fix them.
Or you will use third-party tools like Repair Tool Box. Download the Repair Tool Box, perform the installation and then use the app to fix errors.
2: Run Auto Updates for 0x80070057
The second method begins by running RUN from the Start menu. Inside the RUN, you will type “Gpedit.msc” and press Enter.
Now you will select Local Group Policy Editor and then Computer Configuration. Select the Administrative Templated folder and inside the Administrator Templates, you will find Windows Components.

Open the Windows Components folder and then select Windows Update.
Inside the Windows Update, you will search for Automatic Updates. Check, if you found Not Configured then you will left-click on it and click on the Start button.
Search for CMD by typing cmd.exe and pressing Enter. You can also open CMD from the Start menu.
Note: make sure, you are running CMD as administrator by right-clicking on CMD and selecting the run as administrator option.
Now use the command below in the CMD and press Enter.
Gpupdate /foriceLoading will take place. Once the loading got completed then you will reboot your system.
3: Run DISM & SFC to fix Windows Update Error 0x80070057
DISM (Deployment Image Servicing and Management) and SFC (System File Check) are two of the most powerful commands in CMD to fix almost all corrupt or damaged system files on Windows. Begin by running CMD from the Start menu.

Now use the command below on CMD.
DISM.exe /Online /Cleanup-image /RestorehealthThe command above will start an operation. Once the loading got completed then you will use the other command:
sfc /scannowYou are going to restart your system once the loading for the command above got completed.
4: Reset Windows Update Component
If none of the methods above works then you will reset Windows Update components. Start the procedure by running CMD as administrator from the Start menu.
Now you will use all the commands below on CMD and press Enter.
net stop bits
net stop wuauserv
net stop appidsvc
net stop cryptsvcWith the command above, you have stopped all the Update components. Now you will delete the qmgr.dat update file using this command.
Del “%ALLUSERSPROFILE%Application DataMicrosoftNetworkDownloader*.*”Delete all the Windows Update cache from these commands:
rmdir %systemroot%SoftwareDistribution /S /Q
rmdir %systemroot%system32catroot2 /S /QNow you will register all Windows Update DLL files. This way, any corrupt or damaged file will be restored.
regsvr32.exe /s atl.dll
regsvr32.exe /s urlmon.dll
regsvr32.exe /s mshtml.dll
regsvr32.exe /s shdocvw.dll
regsvr32.exe /s browseui.dll
regsvr32.exe /s jscript.dll
regsvr32.exe /s vbscript.dll
regsvr32.exe /s scrrun.dll
regsvr32.exe /s msxml.dll
regsvr32.exe /s msxml3.dll
regsvr32.exe /s msxml6.dll
regsvr32.exe /s actxprxy.dll
regsvr32.exe /s softpub.dll
regsvr32.exe /s wintrust.dll
regsvr32.exe /s dssenh.dll
regsvr32.exe /s rsaenh.dll
regsvr32.exe /s gpkcsp.dll
regsvr32.exe /s sccbase.dll
regsvr32.exe /s slbcsp.dll
regsvr32.exe /s cryptdlg.dll
regsvr32.exe /s oleaut32.dll
regsvr32.exe /s ole32.dll
regsvr32.exe /s shell32.dll
regsvr32.exe /s initpki.dll
regsvr32.exe /s wuapi.dll
regsvr32.exe /s wuaueng.dll
regsvr32.exe /s wuaueng1.dll
regsvr32.exe /s wucltui.dll
regsvr32.exe /s wups.dll
regsvr32.exe /s wups2.dll
regsvr32.exe /s wuweb.dll
regsvr32.exe /s qmgr.dll
regsvr32.exe /s qmgrprxy.dll
regsvr32.exe /s wucltux.dll
regsvr32.exe /s muweb.dll
regsvr32.exe /s wuwebv.dll
If you have reached here then it means that all the commands above are processed. Restart all Windows Update components that we have stopped at the beginning. For this, you will use the command below:
net start bits
net start wuauserv
net start appidsvc
net start cryptsvcRestart your system and check for the error. You won’t find any errors. However; if you found the Windows Error code 0x80070057 then you will continue to apply other methods given.
5: Download SSU (Servicing Stack Update)
Reaching this method means that files are corrupt and beyond repair. Now you can either download the Servicing Stack Update (to fix the error) or format your drive. Before you format your drive, it is also recommended to check the BIOS section first.
For now, we will download the SSU.
First go to Settings > System > About. Here you will check your Windows version and note it down.
Once the version is noted down, you will visit Microsoft Update Catalog. You are going to navigate and find the System type in Microsoft Update Catalog.
When you found your files according to your system then you will download them and perform the installation. This way, you will install the update and fix all the possible damaged files.
6: Check for BIOS update
There are occasions when you can’t perform any installation or update your system. this can be caused due to your BIOS being outdated. Like if you are installing Windows 11, then you will need to enable your TPM and Secure Boot options.
If the features are unable then you can install Windows 11. Same for Windows 10, if you are installing Windows 10 but your BIOS is outdated then you will need to update your BIOS first. Once updated then you can perform the installation.
Even after the BIOS update, if you experiencing the Windows Update Error 0x80070057 then you will need to format your drive.
7: Format your C drive
This is the last resort to fix the error. For this purpose, you will insert your bootable USB or CD into your system. Then you will boot the USB or CD for installation.
For installing Windows 10, you will navigate through different phases.
- First, you will select Language, Time, and Keyboard.
- Then you will click on Install Now.
- Accept the license by Microsoft by selecting the I accept the terms of the license and then clicking on Next.
- In this phase, you are going to do the partition. Here you will select your C drive and click on Delete. Make sure, you have the backup of files as all the files will be removed from the disk.
- Put the new drive storage space, name the drive and click on Apply.
- In the next phase, you will click on Next and then click on OK.
From the first to the last methods, if you got any errors or got confused then comment down. We will get to you as soon as possible. If you got any question related then lets us know. We have added some additional links to errors similar to this which can be helpful.