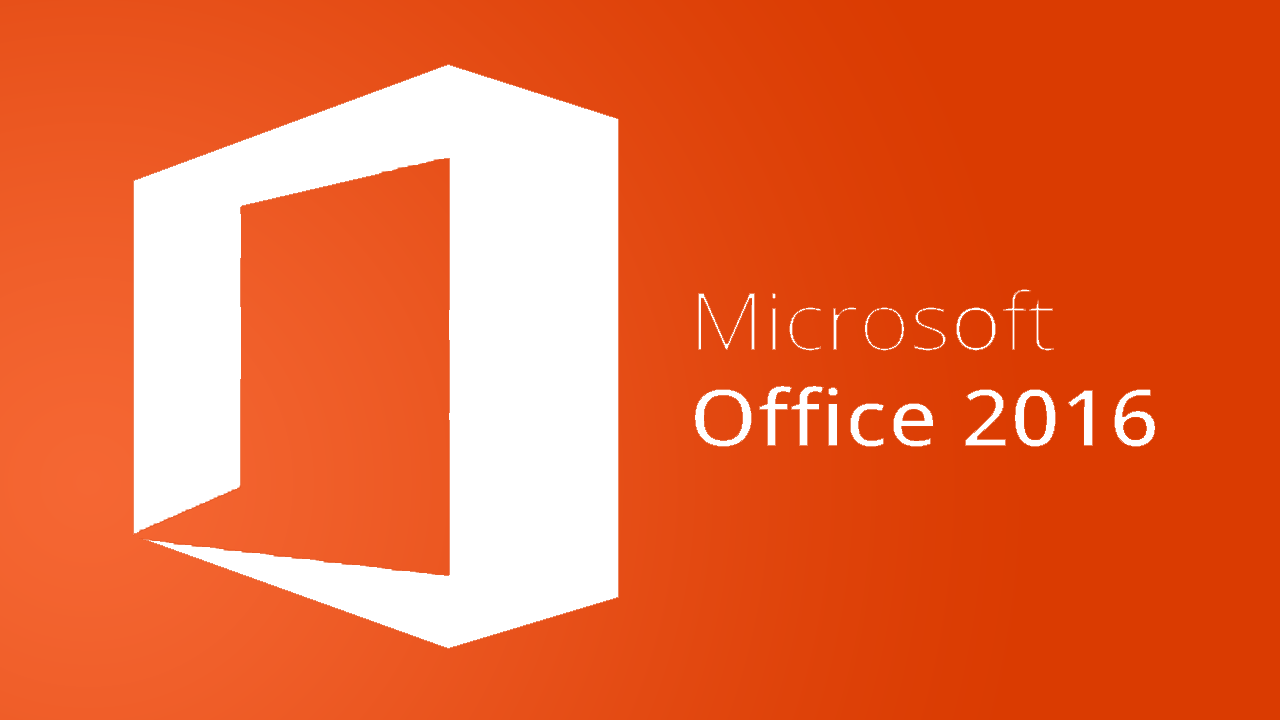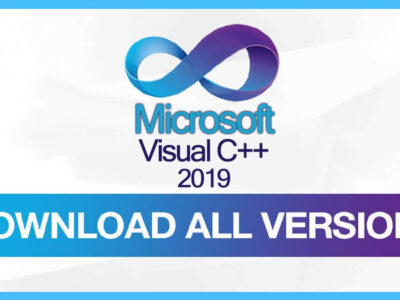Download Windows Update Assistant for Windows 10 and Windows 11
All the Windows OS has provided updates time by time. While some of the updates are small, others can be huge in size. To avoid a slow server and have a stable downloading speed, you can use Windows Update Assistant.
Here you will download Windows Update Assistant for your Windows 10 or Windows 11, and later use it for multiple purposes. You can use it to download updates, download the entire setup or upgrade your OS.
You heard it right, you can use Windows Update Assistant to Upgrade from your current OS. This is also one of the reasons why most users call it Microsoft Windows Upgrade Assistant.
The process starts by running the application. The app performs a loading and during this moment, the application check for system compatibility. Windows Upgrade Assistant checks your CPU, Hard disk, and RAM memory and after scanning will begin the operation.
Table of Contents
Download Windows Update Assistant
You are going to download Windows Update Assistant from the links given. After downloading, you are going to run it. The app will check for system compatibility and then will provide you with the tools to either upgrade or download the update.
Since the application works great with downloading large files, both upgrading and downloading the updates are totally the same.
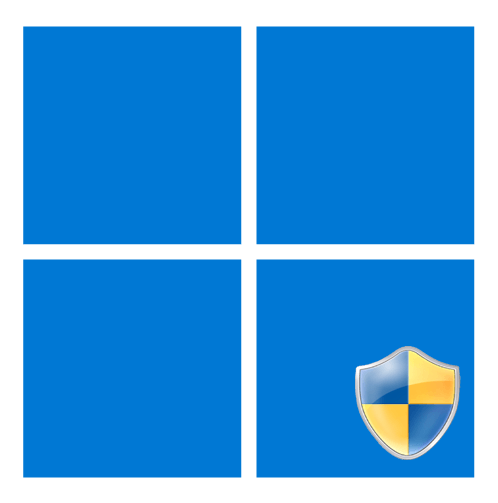
File: Windows10Upgrade9252
License: Freeware
Category: Utility
Size: 3.2 MB
Developer: Microsoft
After using the application, you will notice the similarities between the Windows Update Assistant and Windows Media Creation Tool. Some might also confuse it with Repair File Folders Troubleshooter but rest assured that these two apps are totally different.
As Repair File Folder troubleshooter fixes all the errors on your system whereas Windows Update Assistant downloads updates or upgrades your system.
How to use Windows Update Assistant?
Windows Update Assistant has a straightforward interface with clear navigation. You will start by downloading Windows Update Assistant on your system. Once downloaded, you will run it by double-clicking on the “.exe” file.

The process begins by checking your system. After the loading got completed and you got all the green lights, you will see Congratulations this PC is compatible.

Click on Next and you are now in Update to the latest version of the Windows 10 window. Here you will click on Update Now.

Now you are placed in Downloading window, here you can either click on Minimize or wait for the downloading to get completed.
Note: minimizing won’t stop the downloading. You can perform other tasks on your system while the downloading is happening in the background.
Your update is ready will appear, you can either select Update now or Don’t update now.

After updating, you will be seeing Your PC needs to restart to complete the update, here you will click on Restart now.

Now your system will restart and you will have about to be signed out. Click on the Close button. Your system will restart and after the restart, a window will appear on your screen.

You will see something like Thank you for updating to the latest version of Windows 10. Here you will click on Exit.

And that is how you download and install updates on your system using Windows Update Assistant.
How to check if your system is eligible for Windows Update Assistant?
Since Windows Update Assistant is around 3 MB in size for downloading and 5 MB while using. There is no installation process, as the application starts the downloading process directly.
We have provided a section above on using the Windows Update Assistant on Windows 10 or Windows 11. After downloading the updates, you can check it out on Start> Settings > system > About.
How to stop Windows 10 update assistant from downloading?
If you want to stop the downloading that you have started, then you will need to click on Cancel update which is at the bottom left of your window. There is no need to close the entire window or use the task manager to end the entire process.
Since the Cancel update is small, it is hard for some to find the option. If you want to start the downloading process, then you can start from the beginning again.
Where does windows 10 update assistant download files?
Before starting the downloading process, it mostly shows where to download the file. However; if you missed the location phase, then you can check the User > Download or Program. There is also a slight chance of downloading the file on the desktop.
What is the Windows 10 Update Assistant download size?
The download size of Windows 10 Update Assistant is around 3 MB in size and can go to 5 MB while using. Windows Update Assistant is small but can download big files. It can download files sized in GBs.