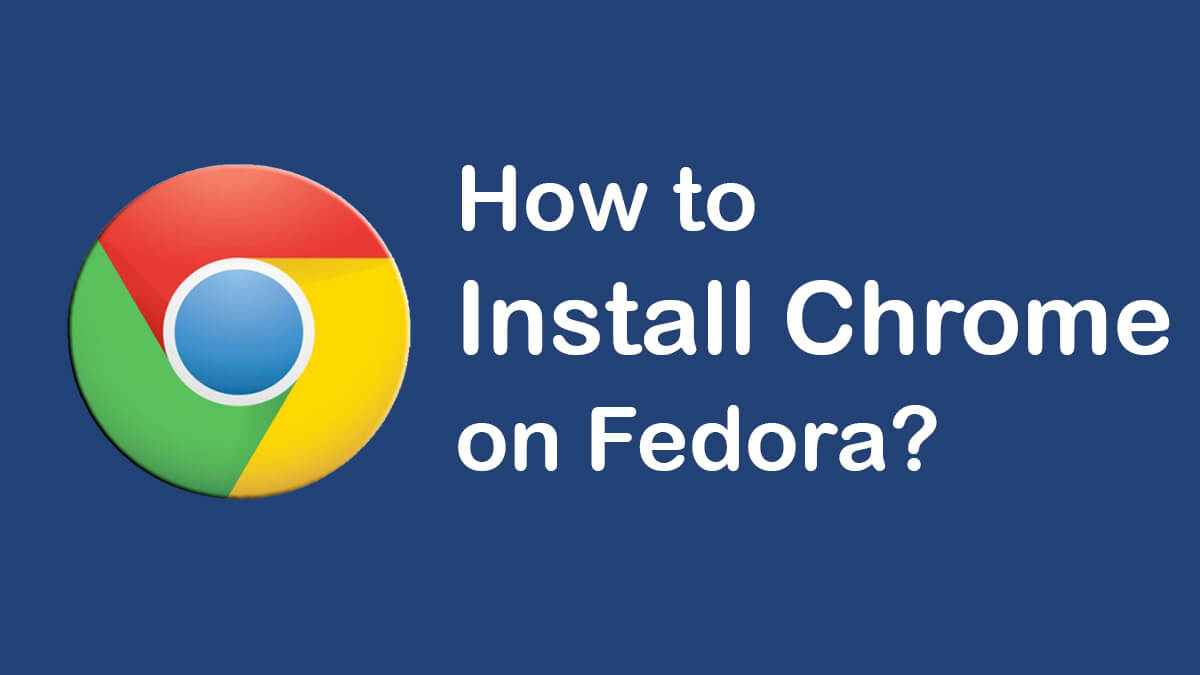Check your Systems Compatibility with Windows 11
With the release of Windows 11, everyone got excited. Almost everyone wants to try the OS, as it brought tons of new interesting features. In Windows 11, you will experience a brand new interface, android compatibility, and much more.
Since Windows 11 is not compatible with most of the systems, it became quite a challenge for many to install it on their system. Still, for those who want to try Windows 11, this article will help them for sure.
Table of Contents
System Requirement for Windows 11
On the official Microsoft page, for Windows 11 system requirements you will find the following:
Minimum system requirements
| Processor | 1 gigahertz (GHz) or faster with 2 or more cores on a compatible 64-bit processor or System on a Chip (SoC) |
| Memory | 4 GB RAM |
| Storage | 64 GB or larger storage device |
| System firmware | UEFI, Secure Boot capable |
| TPM | Trusted Platform Module (TPM) version 2.0 |
| Minimum system requirements | |
| Graphics card | DirectX 12 compatible graphics / WDDM 2.x |
| Display | High definition (720p) display that is greater than 9” diagonally, 8 bits per color channel |
| Internet connection | Microsoft account and internet connectivity required for setup for Windows 11 Home, Windows 11 home s, need connection |
If the specs above got confused, then you can use one of the applications given below to check Windows 11 compatibility. You will need to install the app and it will check either your system is compatible or not.
How to Check Windows 11 Compatibility with your System?
For checking Windows 11 compatibility, two applications are on top of my list. Windows 11 Compatibility Tool and Microsoft PC Health Check Tool are the most popular and stable applications. With them, you can check either you are eligible to use Windows 11 or not.
Microsoft PC Health Check Tool
Microsoft PC Health Check Tool is a great tool to check your system compatibility. It is a great tool for checking either you are eligible to upgrade to Windows 11 to not. However, the application is only available in Microsoft Store which means users who are using either Windows 8.1 or Windows 10 can use it.
Windows 7 users can’t use the application. And that is the reason why we have added another app after the Microsoft PC Health Checker Tool afterward. For now, here is how to check the compatibility o of your system with Microsoft PC Health Check Tool.
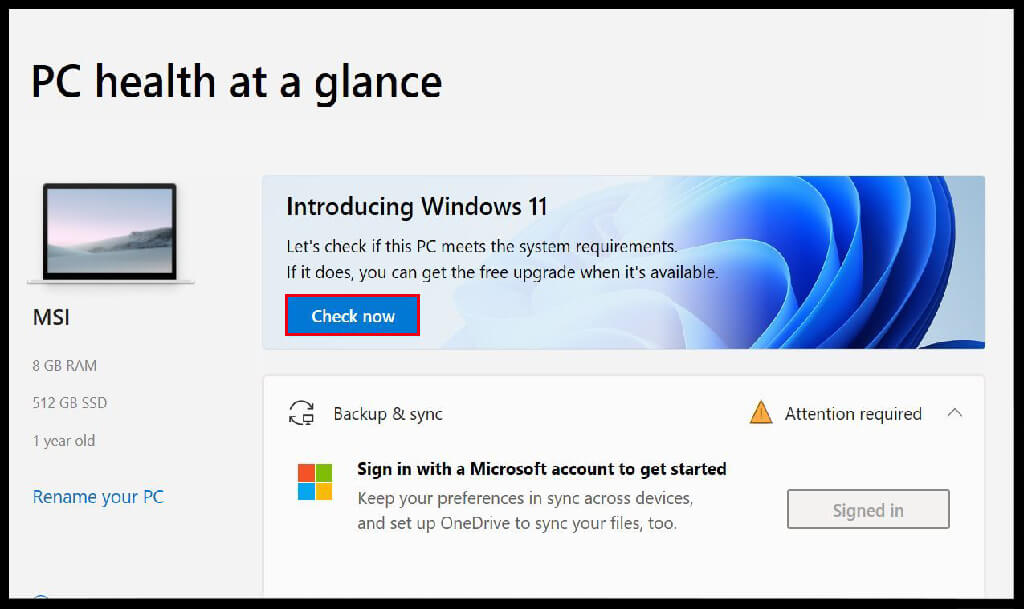
- Download the application from the Microsoft Store from this link.
- Once downloaded, then you will need to install it.
- Now, run the application.
- On the home page you will find “introducing Windows”. Here you will need to click on the Check Now button.
If your system is compatible with Windows 11 then you will get “This PC can run Windows 11” and if your system is not compatible with Windows 11 then you will get a “This PC will not run Windows 11” notification. Remember, if you have all the required specs and still can’t run it. Then it means you have disabled Secure Boot and TPN is disabled in UEFI or BIOS.
Windows 11 compatibility Tool
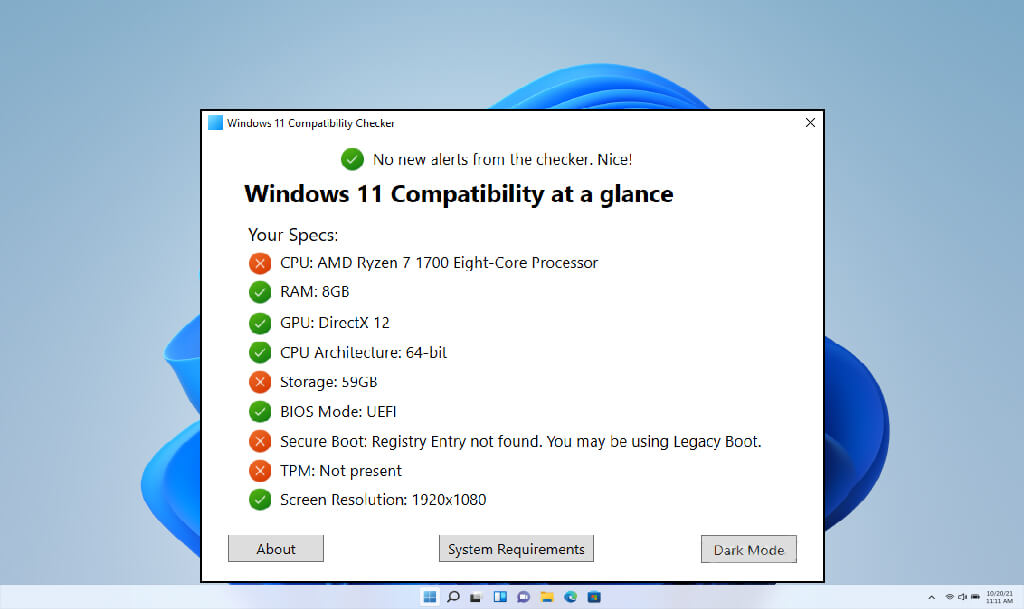
For users using Windows 7 or earlier, they can use Windows 11 Compatibility Tool and check Windows 11 Compatibility. So, here is to do it:
- Download and install the application on your system.
- Run the application.
- Click on Check now button to check the compatibility.
- The application will start running the test. Once the test is completed, result will appear on your screen. If you are compatible, then you will get the message.
If by any chance your system wasn’t compatible, then you can search for specs with cross marks. This can help you to resolve the problems that you are experiencing now. Remember the tick mark is used for correct and cross is used to indicate the problem.
How to turn on secure boot and TPM from BIOS?
For those who want to turn ON the secure boot and TPM feature from BIOS, here is how to do it.
- Turn off your system and turn on your system.
- Now press F12 (on other system might differ) to enter the BIOS settings.
- Inside the BIOS, select the Settings section and then you will find Security.
- In Security, you can enable the TPM mode. enable the TPM mode and go to BIOS homepage again.
- Now go to Boot option and enable Secure Boot option.
- Once both of the features are enabled, Save and exit the BIOS.
- Restart your system again.
Requirement for feature
Here are some of the required applications or hardware that are needed to enhance your Windows 11 experience. Without them you can run Windows 11, however; adding the required below will improve your Windows 11 experience for sure.
5G modem is required for using 5G on Windows 11.
For using an HDR monitor there is an Auto HDR option.
You will need a USB flash drive if you want to use BitLocker (available in Windows Pro and above editions).
For Cortana, you will need a microphone and speaker. Cortana is available in Australia, Brazil, Canada, China, France, Germany, India, Italy, Japan, Mexico, Spain, United Kingdom, and the United States.
Client Hyper-V requires a processor with second-level address translation (SLAT) capabilities (available in Windows Pro and above editions).
DirectStorage requires an NVMe SSD to store and run games that use the “Standard NVM Express Controller” driver and a DirectX12 GPU with Shader Model 6.0 support.
DirectX 12 Ultimate is available with supported games and graphics chips.
Presence requires a sensor that can detect human distance from the device or intent to interact with the device.
Intelligent Video Conferencing requires a video camera, microphone, and speaker (audio output).
Multiple Voice Assistant (MVA) requires a microphone and speaker.
Snap three-column layouts require a screen that is 1920 effective pixels or greater in width.
Mute/Unmute from Taskbar requires a video camera, microphone, and speaker (audio output). The app must be compatible with the feature to enable global mute/unmute.
Spatial Sound requires supporting hardware and software.
Teams require a video camera, microphone, and speaker (audio output).
Touch requires a screen or monitor that supports multi-touch.
Two-factor Authentication requires the use of a PIN, biometric (fingerprint reader or illuminated infrared camera), or a phone with Wi-Fi or Bluetooth capabilities.
Voice Typing requires a PC with a microphone.
Wake on Voice requires a Modern Standby power model and microphone.
Wi-Fi 6E requires new WLAN IHV hardware and driver and a Wi-Fi 6E capable AP/router.
Windows Hello requires a camera configured for near-infrared (IR) imaging or a fingerprint reader for biometric authentication. Devices without biometric sensors can use Windows Hello with a PIN or a portable Microsoft compatible security key.
Windows Projection requires a display adapter that supports Windows Display Driver Model (WDDM) 2.0 and a Wi-Fi adapter that supports Wi-Fi Direct.
Xbox (app) requires an Xbox Live account, which is not available in all regions. See Xbox Live Countries and Regions for the most up-to-date information on availability. Some features in the Xbox app will require an active Xbox Game Pass subscription. Learn more about the pass.