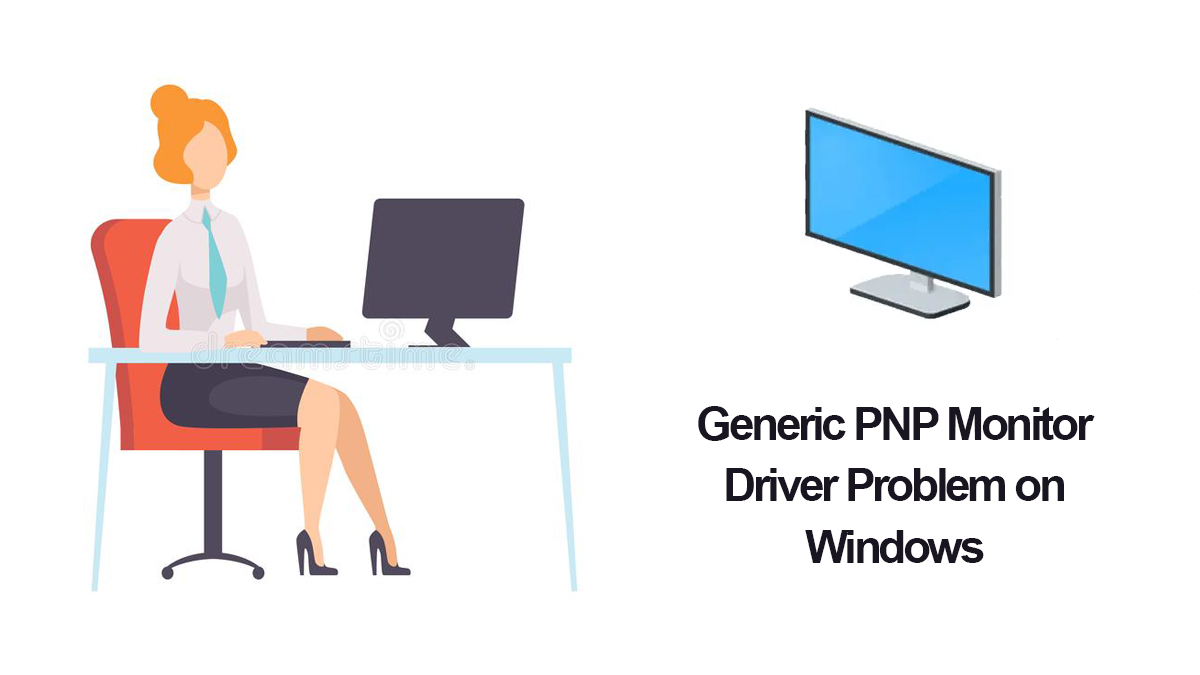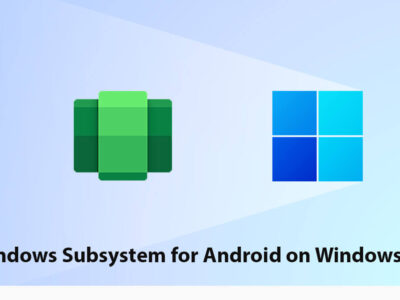Change the Size of Fonts on Windows
Customizing the font size on your Windows can greatly enhance your user experience, making text more readable and ensuring a comfortable display tailored to your preferences. Whether you’re using Windows 10 or the latest Windows 11, adjusting the font size is a straightforward process that allows you to fine-tune the visual elements of your interface.
In this guide, we’ll explore several intuitive methods to change the size of fonts, providing you with the flexibility to optimize your digital workspace for clarity and ease of use.
Table of Contents
Ways To Change The Size of Fonts on Windows

Here are three ways to change the size of fonts on Windows 10 or 11:
Method 1: Using Display Settings
Let’s navigate the core settings of your Windows system, allowing for global adjustments that impact the overall visual experience. From fine-tuning text size to achieving a cohesive interface, this method empowers users to effortlessly adapt their system’s font size to match their preferences.
- Open Settings from the Start menu.
- Navigate to System.
- Click on Display.

- Under Scale and Layout, adjust the slider next to Change the size of text, apps, and other items to increase or decrease the font size.
Method 2: Change via Ease of Access
Enhancing the accessibility and readability of text on your Windows system is made simple with the Ease of Access settings. We delve into the user-friendly realm of Ease of Access to effortlessly customize the font size.
- Open Settings.
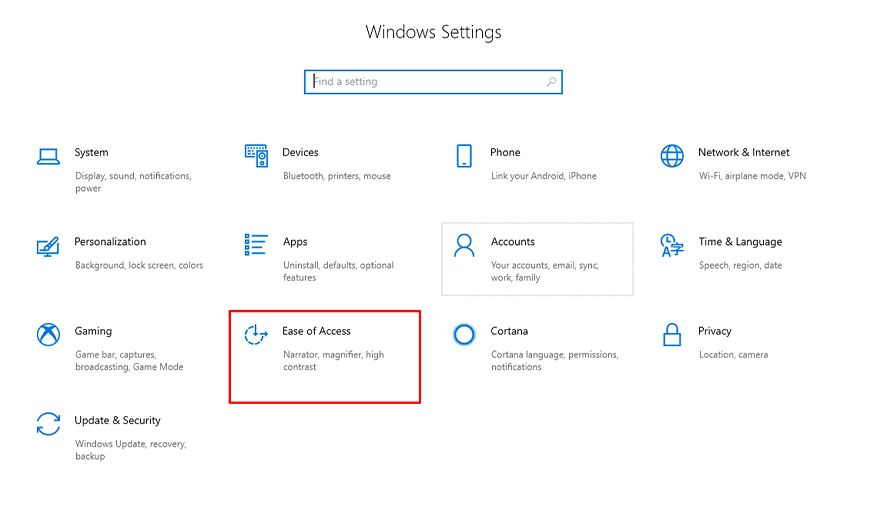
- Go to Ease of Access.
- Select Display.

- Under Make text bigger, adjust the slider to increase or decrease the size of the text.
Method 3: Changing Font Size in Specific Apps
In this method, we shift our focus to individualized adjustments within your favorite programs. Whether you seek a larger, more readable font in a text editor or desire a sleeker look in a web browser, this method allows for fine-tuned customization on a per-application basis.
Discover how to wield the power of application-specific font size adjustments for a truly personalized and optimized computing experience.
Some applications allow you to customize font size individually.
- Open the application where you want to change the font size.
- Look for settings related to Font or Text Size within the application’s options or preferences.
- Adjust the font size according to your preference.
These methods offer different levels of control over the font size in Windows 10 or 11, allowing you to customize it based on your preferences and needs.
Things to keep in mind before changing the font size
Before changing the font size on your Windows system, there are several important considerations to keep in mind to ensure smooth and effective customization. Here are some key things to consider:
1. Readability
Consideration: Increasing font size enhances readability, but excessively large text may affect the overall aesthetics of your interface.
Advice: Strike a balance between larger fonts for comfortable reading and maintaining a visually pleasing layout.
2. Screen Resolution
Consideration: Altering the font size may impact the overall clarity of your display, especially when adjusting screen resolutions.
Advice: Experiment with different resolutions to find the optimal balance between larger fonts and clear visuals.
3. Global vs. Application-Specific Changes
Consideration: Font adjustments can be made globally through system settings or individually within specific applications.
Advice: Determine whether you prefer a consistent font size across your entire system or if you need tailored settings for specific programs.
4. Impact on Interface Elements
Consideration: Changing the font size may affect the size and layout of various interface elements, such as buttons and icons.
Advice: Test the adjusted font size to ensure that it doesn’t negatively impact the usability or aesthetics of your applications.
5. System Performance
Consideration: Extremely large font sizes may impact system performance, particularly on lower-resolution displays.
Advice: Choose a font size that meets your readability needs without causing significant performance issues.
6. User Preferences
Consideration: Font size is a highly subjective preference, and what works for one person may not suit another.
Advice: Customize the font size based on your personal comfort and vision requirements.
7. Application Compatibility
Consideration: Some applications may not fully support extreme changes in font size.
Advice: Test the font adjustments in various applications to ensure compatibility and functionality. Also, check generic compatibility errors with Monitors.
8. Accessibility Needs
Consideration: Font size adjustments can be crucial for users with visual impairments.
Advice: Customize font sizes according to accessibility needs, using options like the Ease of Access settings for an inclusive experience.
By taking these considerations into account, you can make informed decisions when changing the font size, ensuring that the adjustments align with your preferences, readability needs, and overall user experience.