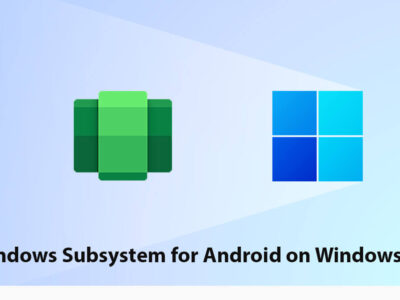How to Fix Windows Update 0x8007007f Error Code on Windows 11?
Windows 11 is really a fantastic OS that is getting better with each new update. For those who want to upgrade their Windows OS to Windows 11 or update their Windows 11, they have experienced Windows Update 0x8007007f error then this can help you.
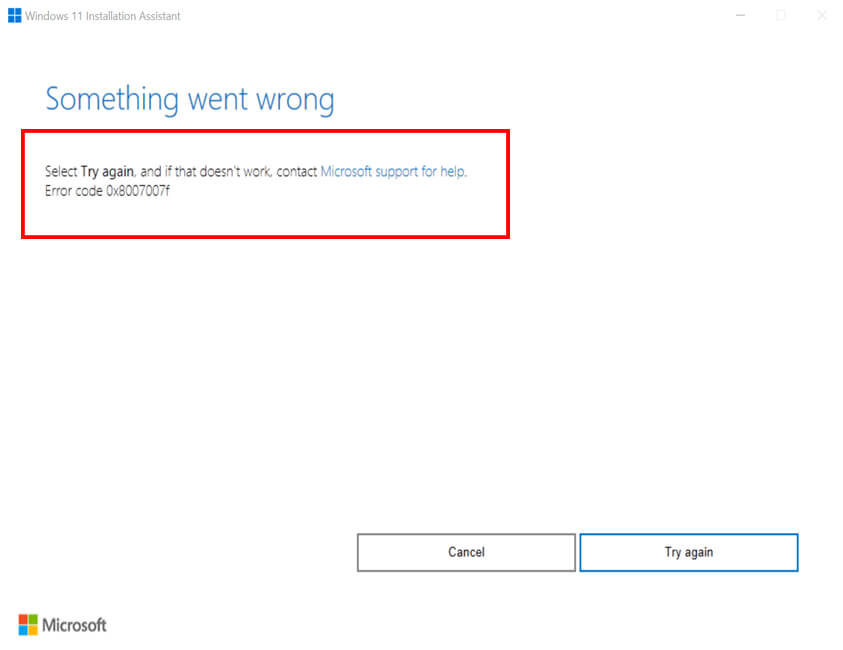
Most users have experienced the error while upgrading their Windows using Windows Installation Assistant. The error is something like:
Something went wrong. Select Try again, and if that doesn’t work, contact Microsoft support for help. Error code 0x8007007f
Instead of feeling down, let’s get to the problem and fix it.
Table of Contents
Fix Windows Update Error 0x8007007f code on Windows 11

Before we begin using any of the methods given, we are going to check the following first. If they are the way they should be and still you are experiencing the error then you are going to use the methods given else these tricks will fix the problem.
- Before you continue any further, give your system a reboot. By restarting your system, you might fix the code 0x8007007f.
- If you have any device, CD, DVD, or USB connection to your system then we would recommend you to remove them and then check the upgrading (this one is for users who want to upgrade to Windows 11).
- It is also possible that you have Windows update files pending. To fix the error, try to update your files and then check for the upgrading option.
- By disabling third-party tools such as anti-virus, anti-malware, or VPN, there is a slight chance that you will fix the error.
- For users who have downloaded and installed applications from shady sites or platforms, it is recommended to uninstall and delete those files. If you have numerous applications on your system which are not used anymore; uninstalling them is proven helpful.
- While installing Windows 11, the OS will check for TPM 2.0 and the Secure Boot feature. If you have somehow disabled it then you are recommended to enable the TPM 2.0 and Secure Boot features.
If none of the above tricks worked then you can use any of the methods given.
Related Topic: How to Fix “The PC Must Support TPM 2.0” Error?
1- Enable Admin Control on Windows
The first reason that you are experiencing the Windows Update error 0x8007007f is that you don’t have the privileges to run Windows 11 Installation Assistant.
Users who are running the Administrator account will need to right-click on Windows 11 Installation Assistant icon. Then select the Run as administrator option. Soon a dialog box will appear, click on Yes.
If you are not the admin then you are compelled to ask the admin for the privileges.
There is a slight chance that you have the privileges but you haven’t enabled the option.
Now, you are going to enable the UAC (Users Account Control) option by going to Control Panel.
Inside the Control Panel, you will find the System and Security option. Select the System and Security option and go to Change User Account Control.
Here you are going to drag the slider to the Never notify me and click on OK.
A dialog box will appear asking for UAC. Click on Yes.
2- Check for storage for error 0x8007007f
There is also the possibility that you are experiencing the error cause there is no storage space on your system. By removing some of your files, you are going to free up space that can be used for upgrading. Try to delete all the files from Recycle bin and uninstall all the unnecessary software.

You can also go to Settings > System > Storage. Inside the Storage, you will find the Temporary files section.
There you will find Files & Data. Scroll down and check the boxes beside the options that you want to clean and select Remove files.
A pop window will appear, click on Continue. You can also use this guide “Best Way to Clean Temporary Files on Windows 10 and 11?” for cleaning your Windows.
There are three reasons why this method is effective.
- You will delete files and make space for your new Windows 11.
- By uninstalling the unwanted application, you will also remove applications that are causing the issue with Windows 11 Installation Assistant.
- If there are any corrupt files on your system then they will be removed too.
Related Topic: How to Increase C Drive Space in Windows?
3- Update graphic drivers
Many users have also experienced the error due to outdated graphics drivers. By updating their graphics drivers, they have fixed the error. So, we will also recommend you update your graphics drivers.
Begin the procedure by going to Settings or using Windows+I keys. Then you will open Windows Update inside the Settings. Then you will select the Advanced option.
In the Additional options section, you are going to select the Optional Updates.
Here you are going to update all the graphics drivers on your system.
4- Use CMD to fix Windows Update 0x8007007f error code
You are going to run CMD (command prompt) as administrator from the Start menu. Running CMD without admin privileges, this method won’t work at all.
Inside the CMD, you are going to use SFC and do a quick scan. Use the command below:
sfc /scannowNow, you will use DISM for cleaning any errors or corrupt files that are inside your system. By using the command below, you are going to fix the 0x8007007f.
dism /online /cleanup-image /scanhealth
dism /online /cleanup-image /restorehealthThis way you have fixed most of the issues inside your system files. Now check for the Windows 11 Installation Assistant and you won’t experience the error. If you are experiencing the error then you are going to use the last method below.
5- Use ISO file to fix 0x8007007f error
This is the last option for you. You are going to download Windows 11 ISO file or ISO IMAGE. Then you are going to burn that on a USB to make it bootable. Once you have created a bootable USB of Windows 11 then you are going to perform the installation.
Since the ISO file will be accessed from BIOS and then the installation will start directly. There won’t be any issues from previous Windows OS system files or even corrupt files inside the system. Perform the installation and enjoy your Windows 11.
Related Topic: How to Create Windows 11 Bootable USB?
Why am I experiencing the Windows Update 0x8007007f error code?
The reason behind the error can vary. However; some of the most common reasons are that any device that is connected to your system is causing the error, there are pending updates that need to be downloaded and installed, and any third-party applications (like anti-virus, or anti-malware) are causing the problem.
There is also a slight chance that you don’t have enough storage space on your system. All those loads of files or applications cannot only take up space but can cause corrupt files too. and these corrupt files with damage your system in long run and can also cause the 0x8007007f error.
If you have disabled the TPM and Secure Boot option on your machine then you will probably experience the error. By fixing the issue above, you will fix the error on your system too.
How to fix 0x8007007f code?
To fix the issue, you are going to fix these things. Begin by rebooting your system. Restarting your system can fix the issue. Then you will be removing any USB, or device from your system that is irrelevant for now. You are also compelled to update and install any updated files.
By disabling third-party applications like anti-virus, you might avoid the error. Don’t forget to clear all the temporary files and enable the TPM and Secure Boot options.
Those useless temporary files and applications can not only hog your system but are also root to create corrupt files or be targeted by malware. By removing them from your system, you are one step ahead to avoid Windows Update 0x8007007f error.