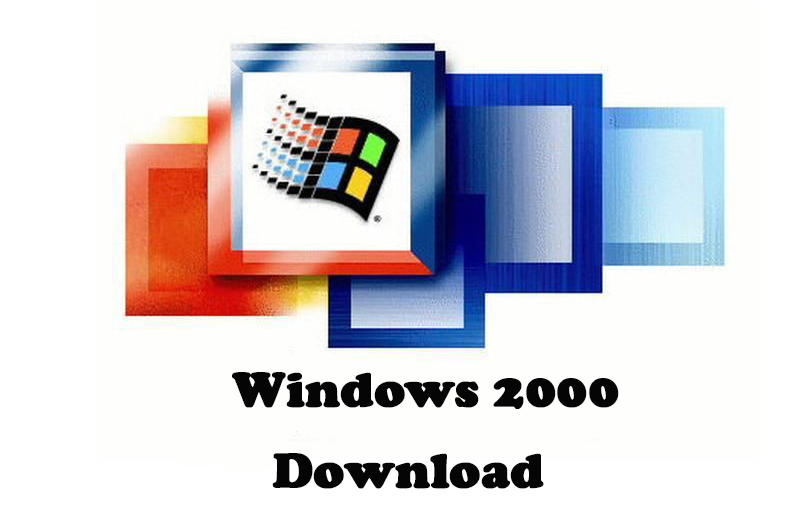
Download Windows 11 22H2 ISO File – Direct Links
Recently Microsoft released another major update for Windows 11. And, this is the second major update of Windows 11. Here you will download Windows 11 22H2 ISO file with build number 2261. You can use the direct link to download Windows 11 22H2 or download it from a third party.
There is also the option to go and visit the official site and then download the ISO file. Or use third-party applications to download Windows 11 22H2. You can use tools from Microsoft such as the Media Creation tool or Update Assistant, or any open source applications. No matter which version you want, you will get it here.
Table of Contents
Windows 11 Version 22H2

Windows 11 was released as a successor of Windows on October 2021. While you will find all the builds of Windows 11 22H2 from the Insider Preview. Still, some might be interested to know about them. Here is all about the version released in 22H2 of Windows 11. If you want to download Windows 11 21H2 in an ISO file then click here. Else, users who want to download Windows 11 22H2 ISO file can continue below:
Windows 11 22H2 Update Download

Here we have provided all the possible ways to download Windows 11 22H2 ISO files. You are going to click on the direct link below to download the full offline installer of Windows 11 22H2.
Once downloaded then you can use it to create a bootable USB too. Use it to upgrade your system to Windows 11 or perform a clean installation. However; before you download the ISO file, you are recommended to check your system compatibility with Windows 11.
For this, you can use Windows 11 compatibility tool. It will help you to check if you can run Windows 11 on your system. Once you have passed the compatibility test then you will click on the link below to download Windows 11.
Use the Media Creation tool or Update Assistant
If the link above is not working for some reason then you can use tools by Microsoft. Tools such as Windows Update Assistant or Media Creation tool to download Windows files.
If you can run Windows XP then you can also run them on your system. The tools are light weighted and can download Windows 10 and Windows 11 setup files. They can be also used to create bootable USB for Windows too.
And after the installation, you can use them to update your Windows. since the tool is developed and provided officially by Microsoft, there won’t be any risk of malware or virus. Update Assistant or Media Creation tool will download the files directly from the Microsoft server.
Download from Microsoft Download page
Use this link to visit the Microsoft download page. The link will take you to the official download page of Microsoft. Here you will navigate down and find the Download Windows Disk Image section. Here you will click on Select Download; click on Windows 11 (multi-edition) ISO.

Now click on Download and a prompt will appear. Loading will take place and soon you will have more options on your screen.
Select the product language that will appear, select your Language and click on Confirm.

Since Windows 11 doesn’t support 32-bit, you will see a 64-bit Download button. Click on it and you will download Windows 11 latest version.
Update from Settings

If you have already installed Windows 11 and want to update to the latest version then you can also use the inbuilt options. For this, you are going to Settings > Windows Update.
Here you will select the options and download all the updates. There is also the option to download the updated files using Windows Installation Assistant. Windows Installation Assistant is a tool provided by Microsoft to update your Windows.
Users who can’t update from Settings, then can this tool for free. And if you experiencing any sort of issue while updating your Windows, then this is how to troubleshoot them.
Use Third-party applications
While in the past, we could only download RUFUS to create a bootable USB, but now things have changed. With new updates, you can use the RUFUS application to download Windows too.
Download the RUFUS application for your Windows. run it and you will have options to download Windows then create a bootable USB or just download Windows. while it seems risky to use a third-party application for downloading Windows files, you would be glad to hear that the application is an open-source app.
You can find all about the RUFUS on GitHub. For now, this is a useful tool that can help you to download the latest version of Windows 11.
Windows 11 22H2 new features
Here are almost all the changes made in Windows 11 22H2. You check all the change in your Windows before you begin to download Windows 11 22H2 ISO file.
Start Menu

- Create and organize folders in Start’s pinned apps section: With this, you can personalize your Start pins by categorizing them into folders. To make a folder, just drag one app over another. More apps can be added, apps can be rearranged inside the folder. And apps can be removed from a folder too. Keep an eye out for future builds that will include additional enhancements like the capacity to name and rename folders.
- Now in Start, you can give your app folder names. Create a folder (which will have the default name of “Folder”), open it, click on “Edit name,” and then type the name you want for the folder. Alternatively, you can open the folder using the keyboard focus, then choose the text box and begin typing.
- There will now be a tiny animation to suggest that placing one pinned app icon over another will create a folder.
- To display an additional row of recommendations or pins, respectively, you can right-click on Start to quickly access Start settings and select the “More recommendations” layout option.
Multitasking

- On your PC, the focus rectangle that displays what is selected will now use the accent color you have selected in ALT + TAB, Task View, and Snap assist.
- Try using three fingers to swipe left and right and switch between recently used windows as part of our ongoing effort to update multi-finger touch gestures to include responsive and delightful animations that follow your finger.
- Microsoft has added a new feature that makes it easy to snap windows into snap layouts and it works great with a touch screen or a mouse! Simply drag a window to the top of the screen to reveal the snap layouts, drop the window over a zone to snap it, and then use snap assist to finish building your layout.
OneDrive
- For the security of your belongings, it’s crucial to manage your cloud storage and create a backup of your files. Microsoft has integrated OneDrive into File Explorer to give you control over storage use and make sure your files are syncing. You can now view your sync status and quota usage while browsing your OneDrive folders without exiting File Explorer.
Lock Screen Player
- Microsoft updated the media controls that show up on the Lock screen when a supported app is playing music. It more closely resembles the layout of the media controls displayed in Quick Settings when using a PC that is signed in. To harmonies with the rest of the Lock Screen’s visual design, the media controls will always use a dark theme.
Interface update

- To comply with Windows 11 design principles, the flyout design for the hardware indicators for brightness, volume, camera privacy, the camera on/off, and airplane mode was updated. To give you a more consistent Windows experience, these new flyouts will appear when you press the volume or brightness keys on your laptop and will respect light/dark mode. The update keeps the brightness and volume indicators interactive.
- The “Open with” dialog box has been changed too. Now the dialog box is more like a blueish color which makes it not only eye-catching but also easy on the eyes. A whole new look with minor changes in icons is made. Instead of dark blue background color for icons, you will find all the icons without any background which give them a much more appealing look.
- Quick Assist now has a more fluent style like icons.
- Enabling Focus will add an icon in the notification center.
Talking of interface, if you don’t like the new File Explorer of Windows 11 then you can change it. You can change your File Explorer on Windows 11 to Windows 10. For this, you are going to click here.
Input Method
- Microsoft has expanded the 13 themes for the touch keyboard to now apply to other input experiences, including IMEs, the emoji panel, and voice typing. In order to further personalize your Windows text input experience, these are the tools required.
- There is a theme engine, which enables you to create a fully customized theme complete with background images. This feature is available across all themes. All of this information can be found in the newly added “Text Input” section of Settings > Personalization.
Live Captions

- A new “Live Captions” feature from Microsoft will automatically display captions for audio files. The captions are generated automatically and appear at the top, bottom, or in a separate floating window that is resizable.
- Using the shortcut keys Windows Key + CTRL + L or the Accessibility flyout found in Quick Settings, you can enable this feature.
New Windows Media Player
- A totally new Windows Media Player has been added in the 22H2 Update for Windows 11. Click here to know more about the new Windows Media Player on Windows 11.
If you didn’t like the new Windows 11 then you can use this method to downgrade from Windows 11 to Windows 10.
When was Windows 11 22H2 released?
Windows 11 22H2 was released as the second major release of Windows 11. It was released on 20th September 2022.

