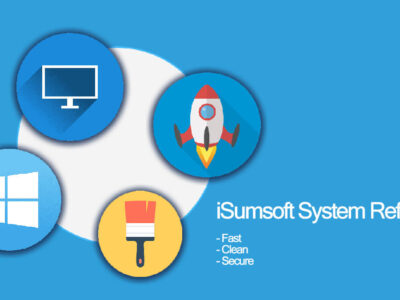
Free Download Windows XP Mode for Windows 7, 10 and 11
Microsoft released Windows XP Mode for Windows 7. It was released to solve problems such as application incompatibility with other OS. The tools use Windows Virtual PC and perform virtualization to use applications inside the virtual machine.
It was available on all Windows and was only accessible by Windows XP license key. The tool requires low specs and is super light weighted. However; a handful of OS supports the tool.
Related Topic: Download Microsoft Windows XP ISO File
Table of Contents
Windows XP Mode Download

Windows XP Mode is a great way to use applications that are not compatible with other Windows; works great on Windows XP. The tool uses Windows Virtual PC to create a Windows XP-like environment to run applications inside.
Here you can use the links to download the Windows Virtual PC or the official software. After using the application, you will be able to create a Windows XP Professional SP2 environment on your system. Both 32-bit and 64-bit system environments can be created using the application.
Also, download VirtualPC by using this direct link. You can also checkout “Download & Install Windows XP Embedded“.
Installation of Windows XP Mode on Windows 7
To install Windows XP Mode on your Windows, you are going to Download Windows XP Mode from the direct links above. Then you will go to Computer > System Properties. There you will check whether you are using a 32-bit or 64-bit system.
Before you continue any further, make sure you have the required specs to run the app. You will need at least 1 GHz or processor for both 32-bit and 64-bit systems.
Users with 32-bit will need to have 4 GB of RAM and 64-bit system users will need 6 GB of RAM. As for storage, you will need at least 15 GB of free storage.
1- Configure BIOS
Restart your system and go to BIOS. Inside the BIOS, you will navigate and find the Virtualization feature. There you will enable it, save changes, and exit BIOS.
To check whether you have enabled your virtualization, you can go to your virtualization feature from Taskbar or by using “systeminfo” on CMD.
Related Topic: How to Enable Virtualization on Windows 10?
2- Install Windows XP Mode
Once you have downloaded the Windows XP Mode, you will double-click on the setup file. By double clicking on the setup file, a small extraction window will appear. Here all the files will be extracted.
Note: Window XP Mode is provided in a Zip file. And for its extraction, you will need a third-party application such as WinRAR.
You are now in the Location window, here you can click on Browse to change location or click on Next to continue to the next step.
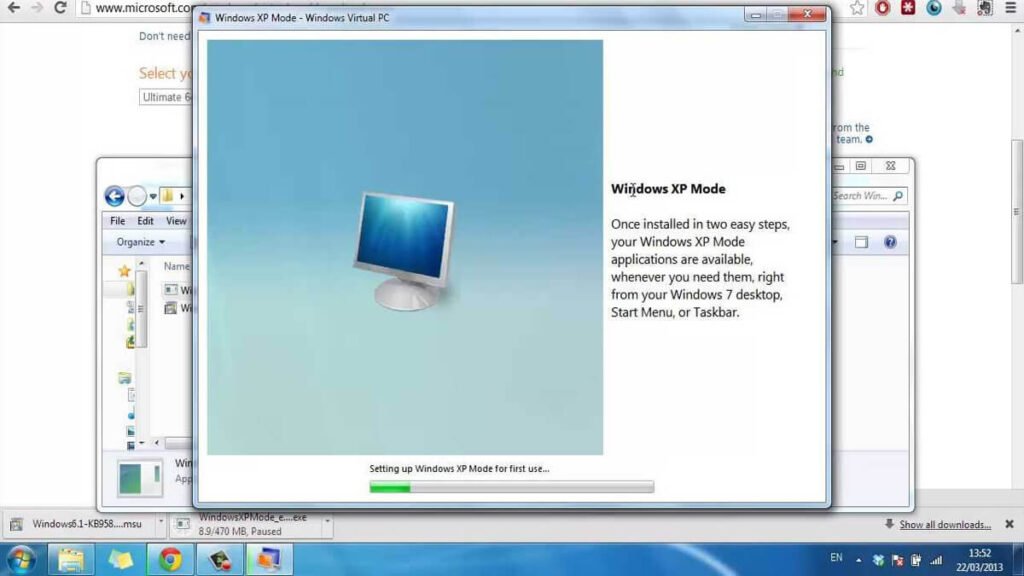
The installation will take place and you will be placed in Setup Completed window, here click on Next.
3- Configure Windows XP Mode
Now you will go to the Start menu where you will find Windows XP Mode, and select the Windows XP Mode app.
You are going to accept the Windows XP Mode License Agreement by checking I accept the license terms and clicking on Next.
Windows folder window will appear. Click on Browse to change the directory and provide information.
Username:
Password:
Confirm Password:
Then click on Next.
Here Help protect your computer will appear, either enable the option to don’t; or click on Start Setup.
Windows XP Mode for Windows 10 download
You can download Windows Mode for Windows 10 too. Use the link above to download the application. Once downloaded then you can run it on any OS that you think is good. However; you will need to keep in mind that Windows XP Mode has a handful of OS that supports it. Make sure, that Windows 10 is the one on the list.
How to download Windows XP Mode on Windows 10 in VMware?
You can visit SoftRAR to download the application. SoftRAR provides the direct link to download the XP Mode for any Windows OS. There is no restriction for VMware, if you have Windows 10 inside the VMware then you can use it too.
How to download and run Windows XP Mode?
By using the direct link above, you can download the software. However; for using the app, you are going to install it first. Here we have provided the steps to install the application. Once installed, you are going to use it like any other virtualization software (VMware, VirtualBox, Hyper-V, or Parallels).
Which Windows XP Mode to download?
We have provided Windows XP Professional SP2 and recommend you use it. As Professional is way better in terms of performance, stability, and number of features. You will find more tools as compared to other editions. And there SP2 has many improvements in terms of security and bugs as compared to SP1.

