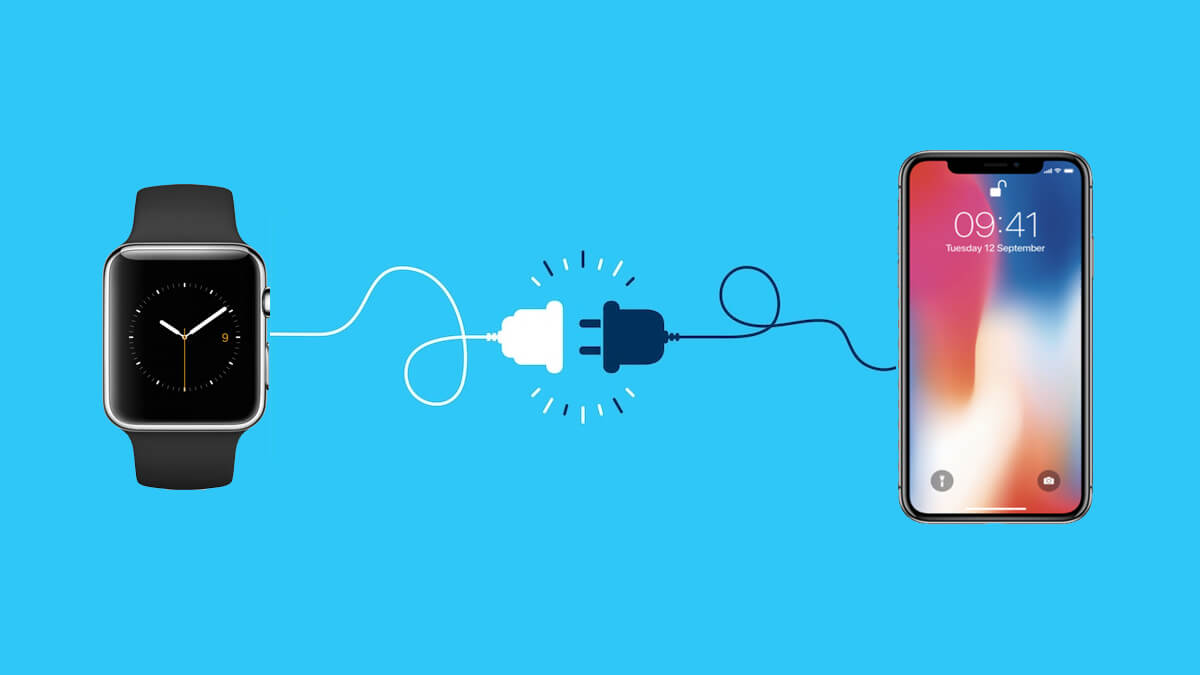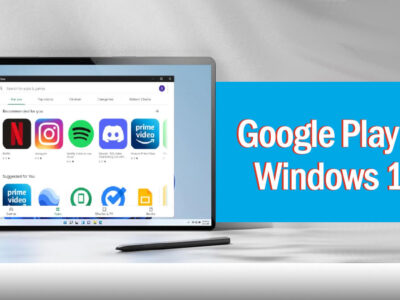10 Best Ways: Fix 100% Disk Usage in Windows 10 & 11?
You are using your Windows and suddenly hear a hard disk running wild. It is a clear sign that your system is not doing well right now and is at risk. There are also scenarios when you experience high disk usage from the startup till you shut it down. That loud sound of the hard disk is the sign that your system is using 100% of your hard disk and here we are going to fix the 100% disk usage on Windows 10 and Windows 11.
Table of Contents
Check the Disk Usage on Windows

For those who want to check their disk usage on their Windows, they can use the Task Manager. Open Task Manager and there you will find different tabs for different sections. You will find for RAM memory, Disk usage, and more.
You should be alarmed only when you find that your disk usage is more than 2 MB per second. In Task Manager, you can also find the disk usage in percentage. If you found your hard disk is running on hundred percent, then you will fix it. As this can damage for sure.
How to fix disk 100% usage on Windows?

If you found out that your system is using 100% of your disk, then you are going to use the methods below. Before you continue to use any of the methods below, here are some quick tips that can fix the 100% disk usage on Windows 10 and Windows 11.
These methods are easy, quick, and require no third-party tools or even to change any settings.
- Restart your system and check again for disk usage in Task Manager.
- Go to Settings > System > Notifications & Actions. There you will disable the Get tips, tricks and suggestions feature.
- Again, go to Settings and find Battery. Inside the Battery, you are going to change the system performance from High Performance to either Balanced or Low.
A similar error has been encountered by the users where the system uses all the resources at 100%. Here we are talking about RAM, CPU, Hard disk, and more. If you are also experiencing the error then here is how to fix it. Else continue with the method given:
1- Update Windows
The first and most simple method to fix 100% disk usage on Windows is to update your Windows. Make sure that you have an updated Windows. Windows with pending updates can be a drag. By updating your Windows, you will be able to use the latest version with more security updates but will also use new features (if added).

To update your Windows, you are going to Start > Settings > Update & Security. In the Windows Update section, you will check for any Windows Update; download the update and install it.
It is quite common to have a slow system while your system updates. So, check it out, if your system is updating right now. This can be one of the reasons to use 100% of the hard disk. Users who have enabled the Automatically Update Windows might experience the issue.
Wait a while, once the update got completed then the disk issue will be solved too.
2- Disable Superfetch
SuperFetch is a service that runs behind the screen. This service can be the reason why you are experiencing high disk usage. By disabling the service, you can easily fix 100% disk usage.
Begin by going to Start and selecting the RUN application.
Type “services.msc” in RUN and click on OK.

Now you will navigate and find SysMain. Select SysMain and right-click on it.

You will now select the Properties option and you are placed in Startup type. Here you will Disable it and click on OK.
Alternative Method
Another method to disable SysMain is by running CMD as administrator. You can find CMD on Start, right-click on it and select Run as administrator.
Now use the command below on CMD.
net.exe stop superfetch.Restart your system and check for disk usage on Task Manager.
3- Check background apps
Maybe one of the applications in the background is hogging your hard disk. By checking the applications running behind the scene, you can fix the issue. Some common applications such as Antivirus, Browsers, or built-in applications can cause the error.

Google Chrome- is one of the applications that can hog your RAM and hard disk. Open the browser and go to Settings. There you will find Preload pages for faster browsing and searching option, disable it and restart your system.
Windows Search- this can be another reason why you are experiencing the error. For this, you are going to your Task Manager, there you will disable the service.

Skype- odd but true. Skype can also cause the issue by going to Settings > Apps > App and Features. There you will select Skype and click on the Advanced option. Now click on Terminate to stop the application and check for disk usage.
4- Rebuild Windows Search Index

Change the Windows Search index and fix the issue on your Windows. Go to Start and type “indexing”.
Select Indexing Options, click on Advanced, and select the Rebuild option. This way, this will remove the index, rebuild it, and hopefully will fix 100% disk usage.
5- Reset sync tools
There might be some applications that are running and synchronizing. This can put a high load on your system. By disabling or resetting them, you can easily fix the issue. One of the most common applications that can cause the problem on Windows is OneDrive.
by resetting the OneDrive, you will be able to fix the issue. Press Windows+R keys or open the RUN app from Start. Now type the command inside the RUN app and click on OK.
%localappdata%\Microsoft\OneDrive\onedrive.exe /resetExactly the same method can be used with other applications. You will need to only change the application folder path and app name. if you find this method complicated then you are recommended to use other methods given.
6- Run SFC and other commands
There is a possibility that you have missing or corrupt Windows System files. This can affect your system performance. To avoid any sort of errors, you will need to use the commands one by one on CMD.

Also, make sure that you are running CMD with administrator privileges.
SFC /scannowDISM /Online /Cleanup-Image /CheckHealthDISM /Online /Cleanup-Image /ScanHealthDISM /Online /Cleanup-Image /RestoreHealthRemember that each command might take 10-20 minutes to get completed. Once all the commands are used and got complete then you will restart your system.
7- Check Hard disks
Check out, if your hard disk is running well. The above method will scan and fix all the Windows files related problems. However; if your hard is damaged physically then you will need to replace it.
Despite physical damage, if your hard disk is full or files are not organized then you might experience the error. Try to defragment your hard disk. This way, you will organize your files in a much better way.
Defragmentation can improve performance and clear storage. If you are running low on storage, then you might experience the issue. Here this one will help you to increase hard disk storage on your Windows.
Related Topic: How to Repair Hard Disk Errors on Windows 10?
8- Delete Temporary files
Leftover files or residue files by applications can be a great opportunity for malware or virus. Deleting those leftovers will not only make your system faster but will also decrease the chances of being infected. This way, you will get more storage space, improved performance, and even fix most of the issues on your Windows.
For deleting all the temporary files on your Windows, we have already provided a guide here “Clean Temporary Files on Windows 10 and 11?”
9- Check for Viruses or malware
For this method, you will need to have access to Anti-Virus or Anti Malware. Install the application on your system and scan the entire Windows thoroughly. Virus and malware are possible reasons why you are experiencing 100% disk usage on your Windows 10 or 11.
Try to use known brands such as Kasper, Avast, and Eset for protecting your system. If none of the methods above have fixed your issue then you are going to use the last method.
10- Configure Virtual Memory Settings
The last possibility that you are experiencing the issue can be due to Virtual Machine. Maybe all your system resources are being used by the built-in Virtual Machine on your Windows. Users commonly find Errors in the pagefile.sys can cause 100% disk usage on their Windows, which is the sign we need.
Even if you are not getting the error then use this method, maybe you have disabled the notification.
Start by going to System Properties > Advanced system settings. In System Properties, you will select Settings.
You are now placed in Performance Options, click on Advanced and select Change.
Here you will check Automatically manage paging file size and click on Set. There is an alternative method to this too.
Instead of checking Automatically manage paging file size, you are going to select No paging file and then click on Set.
No matter which one you use, close the windows and reboot.
Congratulation! You have successfully decreased disk usage on Windows 10 or 11.
Does Task Manager always show disk usage at 100%?
Having disk usage at 100% on Windows can be alarming. To fix the issue, we have provided an entire guide on fixing it. Visit us (SoftRAR) to fix 100% disk usage on Windows 10 and Windows 11.
All the methods are simple and easy. Apply the methods given and your disk usage will decrease with improved performance and more storage space.
How to fix HHD 100% usage?
100% disk usage is bad for both HHD and SSD. No matter which one you are using, by applying any of the methods above, you will fix the issue easily.
Disk usage at 100% can slow down performance?
Does using my hard disk at 100% can slow down my system performance? The answer to that question is yes. Using your hard disk at its full can slow down your system’s performance drastically. This can also decrease your system stability and in long run can damage your hard disk too.
Using a hard disk at 100% can damage the disk?
Running a hard disk at 100% can cause severe damage to the hard disk. No matter which type of hard disk you are using, running at 100% can damage your hard disk within a few days. It is not recommended to use disks at 100%.