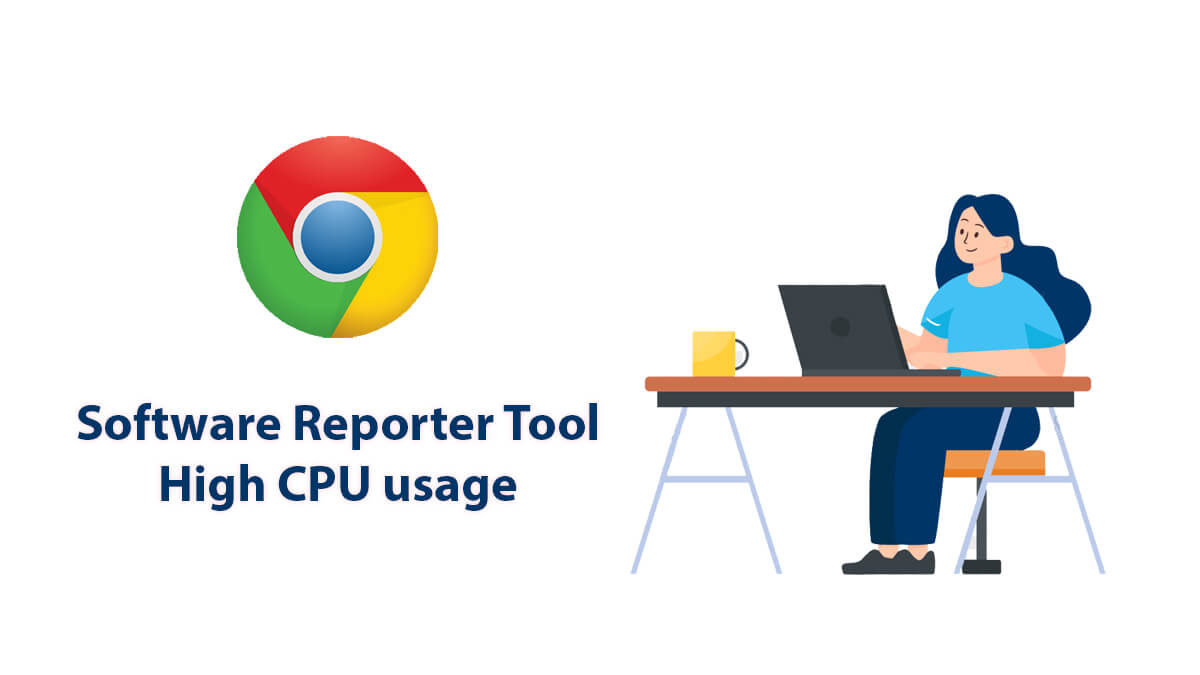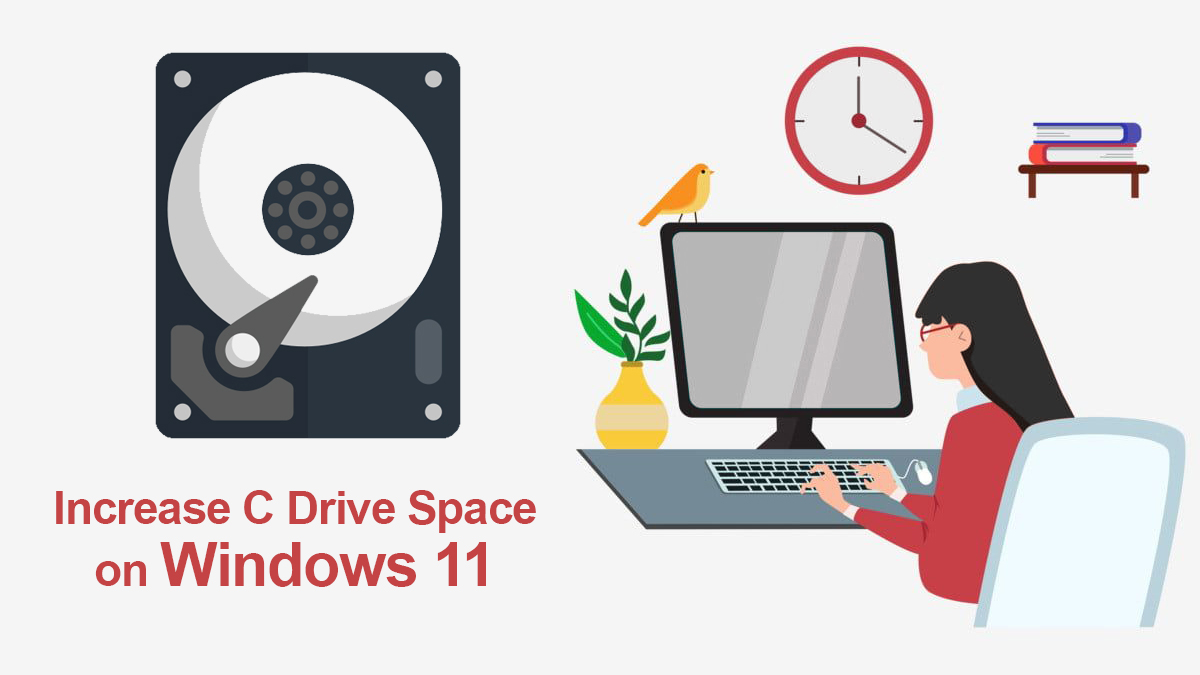
How to Clone Windows 10 to SSD Without Reinstallation?
Cloning Windows 10 to an SSD without the need for reinstallation is a remarkably efficient and time-saving process that can significantly enhance your system’s performance. Upgrading to a solid-state drive (SSD) can provide a substantial boost in speed and responsiveness, but the prospect of reinstalling the entire operating system and all your applications can be daunting.
Fortunately, with the right tools and steps, you can seamlessly migrate your existing Windows 10 installation to an SSD, preserving all your data, settings, and applications, while enjoying the benefits of the SSD’s rapid performance.
In this comprehensive guide, we will walk you through the step-by-step process to clone your Windows 10 to an SSD, ensuring a smooth transition without the hassle of starting from scratch.
Table of Contents
Prerequisites before cloning?
Before proceeding with the process to clone Windows 10 on SSD, there are some prerequisites you should consider to ensure a successful and smooth migration of Windows 10 to an SSD:
Compatible SSD: Ensure that your target SSD has enough storage capacity to accommodate all the data from your current Windows 10 installation. It should also be compatible with your system’s interface (SATA, NVMe, etc.).
Backup: Create a backup of all your important data on an external drive or cloud storage. While the cloning process is generally safe, it’s always best to have a backup in case anything goes wrong.
Cloning Software (optional): Obtain reliable cloning software. There are numerous third-party tools available for free or purchase that can assist you to clone your Windows 10 installation. Some popular options include Macrium Reflect, Acronis True Image, Clonezilla, and EaseUS Todo Backup.
SSD Connection: Ensure that you have a proper connection for the SSD to your computer. If you have a desktop PC, you can connect the SSD to an available SATA port. For laptops, you may need an external enclosure or adapter to connect the SSD via USB.
Remove Unnecessary Data: It’s a good idea to clean up your existing Windows 10 installation before cloning. Delete temporary files, unnecessary applications, and perform a disk cleanup to reduce the amount of data you’ll need to clone.
Disconnect External Drives: Remove any external drives (USB drives, external hard disks, etc.) to prevent accidental data loss during the cloning process.
Disable BitLocker (if applicable): If you have BitLocker encryption enabled on your current Windows 10 installation, temporarily disable it before starting the cloning process.
By ensuring you have these prerequisites in order, you’ll be better prepared to clone your Windows 10 to SSD without any major issues or data loss.
Clone Windows 10 to SSD

To clone Windows 10 to an SSD without using any third-party tools, you would need to rely on the System Image Backup feature and System Restore built into Windows. Here’s the step-by-step guide:
Before you begin, ensure that your target SSD is properly connected to your computer, and that it has enough space to accommodate the system image.
Method 1: Create a System Image
Tip: You can also use third-party applications for the same purpose. With third-party applications, you can perform the task given much easier. Check the next method.
This is going to be the first method and you will apply it by the steps given below:
- Press the Windows key and type “Control Panel”. Open the Control Panel.
- In the Control Panel, search for Backup and Restore and click on it when it appears. You will find it right under the System and Security category.

- In this window, you’ll see two main options: Create a system image and Set up backup.
- Click on Create a system image. The Create a System image wizard will open. It will automatically detect the drives available for creating the system image.
- Select the destination where you want to save the system image. You can choose an external USB drive or a secondary internal drive with sufficient free space.
- Click on the Next button.
- On the next screen, you’ll see a list of drives that are eligible to be included in the system image.
- By default, the system drive (usually C:\) is selected, along with the system-reserved partition. If you have multiple drives with data you want to include, you can check those drives as well.
- Once you’ve selected the appropriate drives, click on the Next button.
Before proceeding, the wizard will display a summary of your selections. Double-check to ensure you have selected the correct destination and drives to be included in the system image.
- If everything looks correct, click on the Start backup button to initiate the process.
The system image creation process may take some time, depending on the size of your selected drives and the data on them. Be patient and let the process complete.
Tip: During the backup, you can continue using your computer for light tasks, but it’s best to avoid heavy activities that might interfere with the process.
Once the backup process is finished, you will see a message stating that the system image creation was successful.
- Click on the Close button to exit the wizard.
You have successfully created a system image of your Windows using Backup and Restore. This system image can be used later to restore your operating system, files, settings, and applications to the same state as when the backup was created. This makes it possible to clone your Windows 10 to SSD easily.
Method 2: Use third-party tools for cloning Windows 10
For this purpose, you can find different third-party tools. Out of all those tools, MiniTool Partition Wizard is one of the most popular ones that offers disk management and partitioning functionalities, including disk cloning. It provides a user-friendly interface and is compatible with both Windows 10 and Windows 11.
Here’s a detailed guide on how to use MiniTool Partition Wizard to clone Windows 10 to an SSD:
- Go to the official MiniTool website and download the MiniTool Partition Wizard Free Edition. Install the application on your system.
- Now make sure the SSD is properly connected to your computer through a suitable interface (e.g., SATA, NVMe) or an external enclosure for a laptop.
- Open MiniTool Partition Wizard.
- In the MiniTool Partition Wizard interface, you’ll see a list of all your connected drives. Identify your current system drive (the one you want to clone) and the target SSD where you want to clone the system.
Note: Be cautious when selecting the target SSD since all data on it will be erased during the cloning process.
- Select your current system drive (source) by clicking on it once. Click on the Copy Disk option from the left-side pane or right-click on the source drive and choose Copy.

- In the Migrate OS to SSD/HD Wizard with MiniTool, choose the target SSD as the destination to copy the source drive to. Make sure the Fit partitions to the entire disk option is selected. This ensures that all partitions will be proportionally resized to fit the target SSD.
- Click Next to proceed.
- Click on the Finish button to start the cloning process.
Now the process of cloning will take place. Once the software completes to clone your Windows 10 to SSD then you will restart your PC.
Related Topic: How to Increase C Drive Space Storage on Windows 11?
Related Topic: Don’t Lose Your Data: External Hard Drive Data Recovery Solutions
Related Topic: How to Repair External Hard Disk Not Detected?
Can I clone Windows 10 to an SSD without any third-party tool?
Yes, you can clone your Windows 10 installation to an SSD without using any third-party tools by utilizing built-in Windows features. Windows 10 includes a utility called System Image Backup or System Restore.