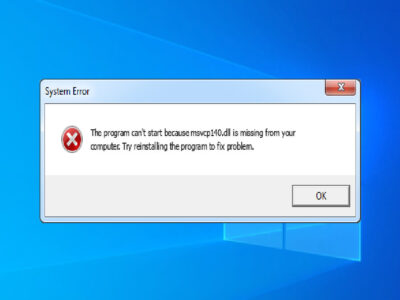How to Repair External Hard Disk Not Detected?
We’ve all been there: you connect your external hard disk to your computer, only to find that it’s not being detected. This can be a frustrating experience, especially if you have important data stored on the disk. But before you panic, it’s important to know that there are several reasons why an external hard disk may not be detected, and many of them are easy to fix.
In this article, we’ll walk you through the most common causes of external hard disk detection problems and provide you with practical tips to help you repair your external hard disk. So, if you’re struggling to get your external hard disk to work, don’t worry – we’ve got you covered.
Table of Contents
Why is your external hard disk not detected?
While there are various methods available to fix the issue, understanding what causes an external hard drive not to be detected is crucial. Here are the reasons why your external hard disk may not be detected:
Connection problems: The most common reason for any hard disk not being detected is a loose or faulty connection. Check that the cables are securely connected to the external hard drive and the computer.
Driver issues: The external hard disk may require a driver to be installed on the computer. If the driver is not installed or is outdated, the external hard disk may not be detected.
Disk errors: The external hard disk may have disk errors or bad sectors that prevent it from being detected by the computer. This can be caused by physical damage or software issues.
Power issues: If the external hard disk is not receiving enough power, it may not be detected. Make sure the power supply is connected and working properly.
Compatibility issues: Some external hard disks may not be compatible with certain operating systems or hardware configurations. Check the manufacturer’s website for compatibility information.
Partition or formatting issues: If the external hard disk is not partitioned or formatted correctly, it may not be detected by the computer. Check the disk management settings in the operating system to see if the external hard disk is listed and properly partitioned.
Faulty hardware: In rare cases, the external hard disk may have a hardware failure that prevents it from being detected. In this case, the hard disk may need to be replaced or repaired.
How to fix an external hard disk not detected?
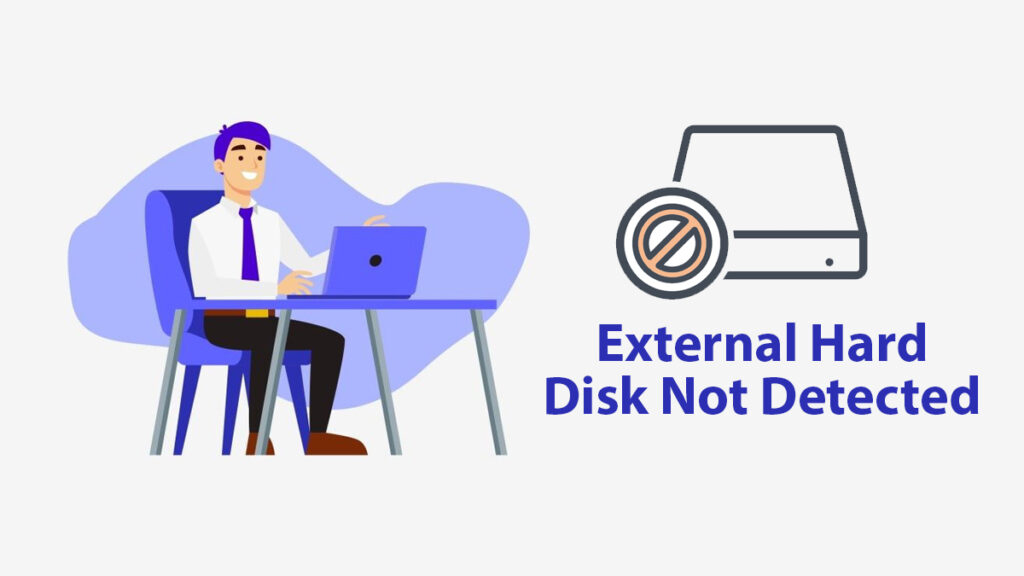
If your disk is not detected by your computer, it can be frustrating and worrisome. However, there are several ways to repair it:
1- Check the connection of the hard disk with your system

One of the most common causes of an external hard drive not being detected is a loose or faulty connection. It’s essential to check the cables connecting your external hard drive to your computer to ensure they are securely connected and in good condition.
A loose connection can cause the computer not to recognize the external hard drive, and a faulty cable can prevent it from functioning correctly.
If you suspect that the cable or connection is the issue, try using a different USB port or cable to see if it resolves the issue. Sometimes, the issue might not be with the external hard drive but with the computer’s USB port or the cable itself.
In addition to checking the physical connections, it’s also essential to ensure that the cables and ports you’re using are compatible with the drive.
Some older external hard drives may require a USB 2.0 port to function correctly, while newer drives may require a USB 3.0 or higher port. Check the manufacturer’s instructions to make sure you’re using the right cables and ports.
2- Check the disk management
Another reason why you are facing the issue can that it may not be assigned a drive letter or have a file system that Windows can recognize. This can occur if there is an issue with the drive’s partition or if it hasn’t been properly formatted for use on your computer.
When this happens, you may not be able to access the drive or see it listed in File Explorer.
Fortunately, Windows has a built-in tool that can help you check your external hard drive’s status and troubleshoot any issues that might be preventing it from being detected.
To access this tool, right-click on the Windows Start menu and select Disk Management.
In the Disk Management window, you should see a list of all the disks connected (including your external hard disk). Check if the disk has a drive letter assigned to it. If it doesn’t, you can assign one by right-clicking on the disk and selecting Change Drive Letter and Paths.
Follow the on-screen instructions to assign a new drive letter, and the external hard disk should appear in File Explorer once you’ve done this.
If your external hard disk is already assigned a drive letter, but you’re still having issues accessing it, you may need to format it. Keep in mind that formatting your disk will erase all the data on it, so make sure to back up any important files before doing this.
3- Update drivers
To check if outdated or missing drivers are causing the issue, go to your device manager and look for your external hard disk. You can access the device manager by right-clicking on the Windows Start menu and selecting Device Manager.
In the device manager, look for your external hard disk and right-click on it.
Select Update Driver Software to check if a new driver is available.
The operating system will automatically search for an updated driver online and install it if available. If no driver update is available, you may need to download and install the driver manually from the manufacturer’s website.
Updating your drivers can often resolve the issue of the hard disk not being detected.
4- Check for Disk Errors
Disk errors can be another common reason why your external hard disk is not detected. These errors can occur due to various reasons, such as power failures, improper ejection of the drive, or even physical damage to the disk.
When disk errors occur, it can affect the file system of the disk and make it difficult for the operating system to access it. In such cases, you may see error messages like Disk not formatted, Corrupted drive, or Unable to read from disk.
To fix this issue, you can use the built-in error-checking tool in Windows, called Check Disk (CHKDSK). CHKDSK scans your disk for errors and attempts to repair them.
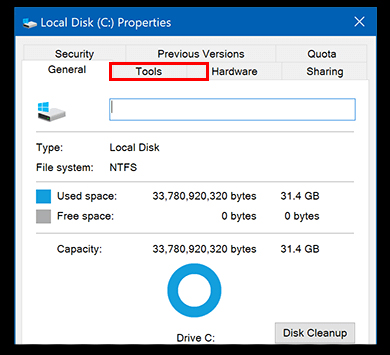
You can run CHKDSK by right-clicking on the disk in File Explorer, selecting Properties, then navigating to the Tools tab and clicking on Check under the Error checking section. Once CHKDSK completes the scan and repairs any errors, your external hard disk should be detected by your computer.
5- Check for Compatibility issue
Compatibility issues can also cause detection issues. In some cases, the external drive may be formatted in a file system that is not compatible with your OS. For example, if the external hard drive is formatted in Apple’s HFS+ file system, it may not be recognized by a Windows computer.
TIP: check the next method to change the system file type of your hard disk.
Another compatibility issue can occur when using older USB ports with newer external drives. Older USB ports may not provide enough power to newer drives, causing them to fail or not be detected. To fix this issue, you may need to use a USB hub with its own power supply or connect the external drive to a newer computer with updated USB ports.
To fix compatibility issues, you may need to reformat the hard drive to a compatible file system or use a software solution to enable cross-platform compatibility. However, reformatting the drive will erase all the data on the disk, so be sure to back up your data before reformatting.
6- Partition or formatting issues

Partition or formatting issues can also cause hard disks not to be detected. When an external hard disk is not partitioned correctly or formatted improperly, your operating system may not be able to read the data on the disk or even recognize that it exists.
To resolve partition or formatting issues, you can use the Disk Management tool in Windows. This tool allows you to view all the disks connected to your computer, including your external hard disk, and modify their partitions and file systems. You can also use third-party partition managers to fix these issues.
You can use third-party software such as EaseUS Partition Master or MiniTool Partition Wizard to recover data and repair your external hard disk. These software tools can help fix disk errors and rebuild the disk’s file system. There are also ways to do these things using built-in tools:
Partition on Windows
To partition or format an external hard disk using Disk Management in Windows, follow these steps:
- Connect the external hard disk to your computer.
- Right-click on the Start menu and select Disk Management.
- Look for your disk. It should be labeled as Removable.
Here you will find different scenarios about your hard disk.
- If your external hard disk is not partitioned, you’ll need to create a partition. Right-click on the unallocated space and select New Simple Volume. Follow the prompts to create a new partition.
- If your disk is partitioned but not formatted, you can format it by right-clicking on the partition and selecting Format. Choose the file system you want to use and follow the prompts.
- If your external hard disk is already partitioned and formatted but is still not detected by your computer, you may need to delete the existing partition and create a new one.
Partition on macOS
To partition or format an external hard disk using macOS, follow these steps:
- Connect the external hard disk to your Mac.
- Open the Disk Utility application, which can be found in the Applications > Utilities folder.
- Look for your hard disk in the list of disks on the left-hand side of the window.
Here you will find different scenarios about your hard disk.
- If your external hard disk is not partitioned, you’ll need to create a partition. Click on the Partition tab and then click on the “+” button to add a new partition. Choose the size and format you want to use and follow the prompts.
- If your external hard disk is partitioned but not formatted, you can format it by selecting the partition you want to format and clicking on the Erase tab. Choose the file system you want to use and follow the prompts.
- If your disk is already partitioned and formatted but is still not detected by your Mac, you may need to delete the existing partition and create a new one.
7- Faulty hardware or Power issues
Sometimes, hard drives can fail due to faulty hardware or power issues, causing them not to be detected by the computer. This can happen due to a power surge, overheating, or physical damage to the hard drive.
One solution to this problem is to check the physical connections of the drive. Ensure that the cables connecting the external hard drive to your computer are secure and properly connected. Try using a different USB port or cable to see if it resolves the issue.
If the external hard drive still isn’t detected, try connecting it to a different computer to see if the issue persists. If it does, then the issue may be due to faulty hardware.
In this case, you may need to replace the external hard drive or take it to a professional data recovery service to retrieve the data. If the hard drive is under warranty, you may be able to get it replaced or repaired by the manufacturer.
If the issue persists, it’s best to seek professional help to diagnose and resolve the issue. It’s essential to address power issues and faulty hardware as soon as possible to prevent further damage and data loss.
8- Seek professional help
If none of the above methods work, it may be time to seek professional help. A professional data recovery service can help you recover your data and repair your external hard disk.