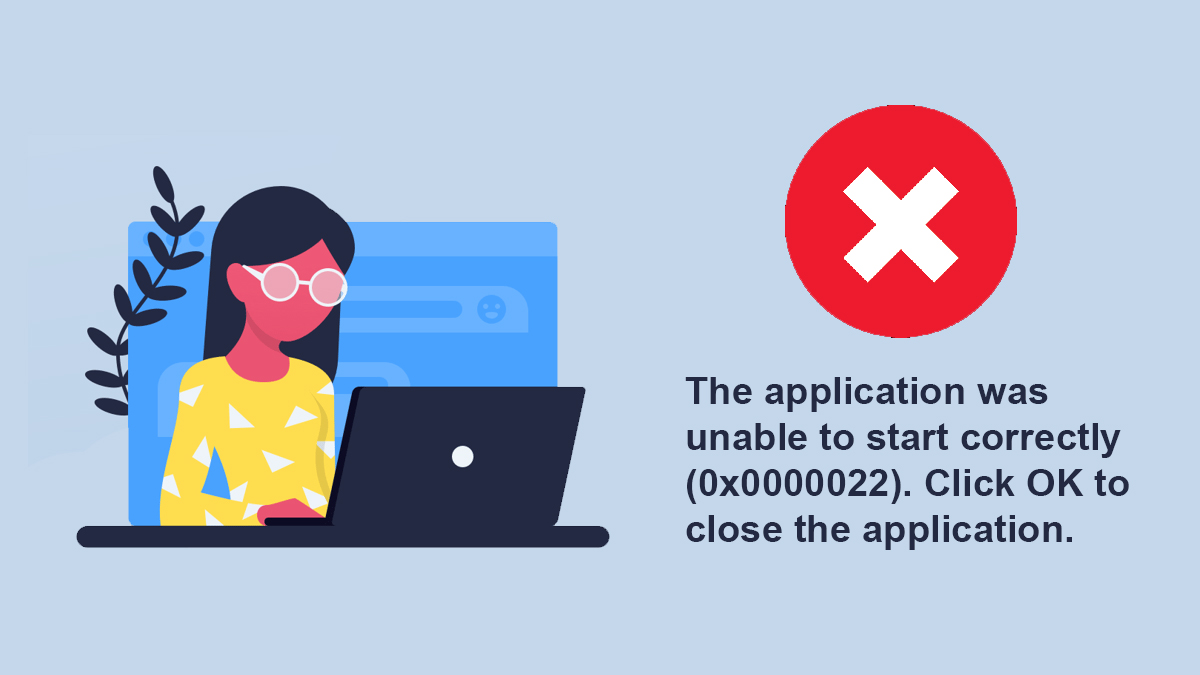Finally Fixed: System Restore is Restoring the Registry
Mostly any System Restore takes between 1-2 hours. However; if you are in the system restoring your OS and is still stuck in the System Restore point then you might have some issue. And for those who are experiencing System Restore Restoring the Registry on their Windows, we will help them to fix this issue.

Table of Contents
How to Fix System Restore is Restoring the Registry on Windows?

While you are compelled to wait 30 minutes or half an hour at least for the System Restore to get complete. However; if it takes more than this; you can either wait for a few more hours until the process gets completed or hold the power button for a few seconds (force shutdown) to shut down the system. After shutting down your PC, you will apply the methods given.
Method 1: Perform System Restore to An Error-Free Point in Advanced Startup
If your system is stuck at a screen where System Restore is restoring the registry, you can boot into the Advanced Startup Options and then perform a System Restore to the last error-free point. This is a simple yet powerful way to do the task that you wanted to perform without having any sort of issue.
To perform System Restore on Windows 10, follow these steps:
1. Restart the computer: Press and hold the power button for a few seconds until the computer turns off. Wait for a moment and then press the power button again to start the computer.

2. Access Advanced Startup Options: Repeat the process of pressing and holding the power button for at least ten seconds. Do this three times in a row. On the third attempt, the computer will boot to the Advanced Startup Options.

3. Navigate to System Restore: In the new blue screen that appears, click on the Advanced Options tab.
4. Choose Troubleshoot: From the Advanced options screen, select Troubleshoot.
5. Access Advanced Options: On the Troubleshoot screen, click on Advanced Options.

6. Select System Restore: Among the options presented in the Advanced options screen, click on System Restore.
7. Provide Account Details: Choose your Windows 10 account. If prompted, enter the password for this account, and then click on Continue.
8. Select a Restore Point: A list of available restore points will be displayed. Choose an appropriate restore point and click Next. Follow the on-screen instructions to complete the System Restore process.
Please note that the steps provided here are applicable for Windows 10 and may differ slightly for other Windows versions.
Method 2: Update all your Drivers in Safe Mode
Maybe you are having the issue due to drivers being outdated or corrupt. If your drives are the reason for System Restore being stuck then this simple method can fix it. Here we will update all the drivers in Safe Mode.
To update drivers in Safe Mode, you can follow these steps:
1. Restart your computer: If your computer is already on, save any open files and restart it.

2. Access Safe Mode: Before Windows starts loading, repeatedly press the F8 key (or another key depending on your system) to enter the Advanced Boot Options menu. From there, select Safe Mode and press Enter.
3. Login: Once in Safe Mode, log in to your computer using an administrator account. To access Safe Mode, you will select Advanced options > Startup Settings > Enable Safe Mode or Enable Safe Mode with Networking.
4. Open Device Manager: Press the Windows+X and select Device Manager from the menu that appears. This will open the Device Manager window.
5. Identify the drivers to update: In the Device Manager, expand the categories and locate the drivers that you want to update. They may be marked with an exclamation mark or have a yellow triangle indicating an issue.
6. Update the drivers: Right-click on the driver you want to update and select Update driver. Choose the option to search automatically for updated driver software. Windows will search for the latest driver version and install it if available. Follow the on-screen prompts to complete the installation. If you have multiple drivers to update, update them all.
7. Restart your computer: After updating all the necessary drivers, restart your computer to exit Safe Mode and start Windows normally.
Updating drivers in Safe Mode can help troubleshoot driver-related issues or system restore in this case. However, it’s worth noting that not all drivers can be updated in Safe Mode, as some may require full system functionality or an internet connection.
If you encounter difficulties updating drivers in Safe Mode or if specific drivers require additional steps, it’s recommended to use the last method given.
Method 3: Run Commands for Advanced Troubleshooting
In addition to the above methods, you can also perform advanced troubleshooting by running specific commands through Command Prompt to resolve the issue of your computer is stuck at the screen where System Restore is restoring the registry. Follow the instructions below:

1. Begin by following the instructions mentioned earlier to open the startup settings (Advanced options > Startup Settings). Press 6 or F6 to select Enable Safe Mode with Command Prompt.
This action will launch a Command Prompt window in Safe Mode, providing you with the necessary environment for advanced troubleshooting.
2. In the Command Prompt window, type the following command and press Enter:
chkdsk C: /f /r /xThis command triggers a comprehensive scan of your C drive, detecting and repairing errors, and recovering readable information. Allow the command to execute, and once it completes, close the Command Prompt window.

3. Reopen the Command Prompt window and enter the command below:
sfc /scannowPress Enter to initiate the scanning and repair process for corrupted system files. Let the command finish its execution, and then close the Command Prompt window.
4. Reopen the Command Prompt window once again and execute the following commands one by one, allowing each command to complete before proceeding to the next:
Dism /Online /Cleanup-Image /ScanHealthDism /Online /Cleanup-Image /CheckHealthDism /Online /Cleanup-Image /RestoreHealthThese commands analyze and repair issues related to the system image. Give each command sufficient time to execute, and upon completion, close the Command Prompt window.
After performing the above troubleshooting steps, verify if the problem with System Restore and the registry has been resolved. Ensure that the computer can now proceed beyond the stuck screen and function properly. If the issue persists, it might be necessary to consider performing a fresh install of Windows 10.
What causes System Restore is Restoring the Registry on Windows?
System Restore in Windows is a feature that allows you to revert your computer’s system files, settings, and registry to a previous point in time. When you initiate a System Restore, it restores not only the system files but also the registry because the registry is a critical component of the Windows operating system.
The registry in Windows contains configuration settings and information about the installed software, hardware, user preferences, and system settings. It serves as a central database that the operating system and applications use to store and retrieve data.
There are several events or situations that can trigger System Restore to restore the registry:
1. Software Installation:
When you install a new software program or driver, it may modify the registry to add new entries or modify existing ones. If the installation causes problems or conflicts with other software, System Restore can roll back the changes by restoring a previous registry state.
2. System Update:
Sometimes, installing Windows updates or system patches can inadvertently cause issues with the registry. System Restore can help by reverting the changes made to the registry during the update process.
3. Malware Infection:
Malicious software, such as viruses or malware, can modify the registry to gain control over your system or disrupt its normal functioning. System Restore can be used to undo these unauthorized changes and restore the registry to a known good state.
4. System Configuration
Changes: If you make significant changes to system settings or configurations that result in system instability or errors, System Restore can revert those changes, including modifications to the registry.
5. User-initiated Restore Point:
You can create manual restore points at any time, which capture the state of the system, including the registry, at that specific moment. If you encounter issues later on, you can choose to restore your computer to that particular restore point.