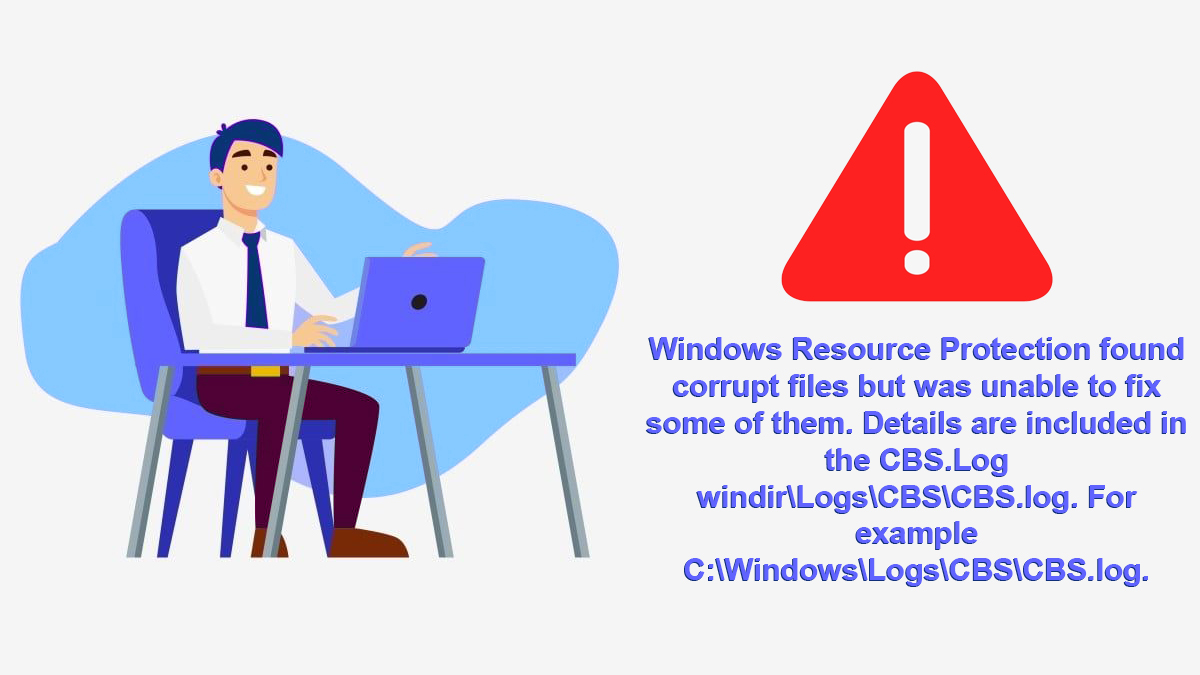
Use System File Checker (SFC) Command on Windows 10 & 11
Windows is a widely-used operating system that provides a stable and reliable platform for users to perform various tasks. However, like any other software, it is not immune to errors and malfunctions that can cause inconvenience and frustration to users.
If you are experiencing issues with your Windows operating system, such as certain functions not working or Windows crashes, then you might want to consider using the System File Checker (SFC) to scan Windows and restore your files.
The SFC is a built-in Windows utility that scans and repairs damaged or corrupted system files. It is a powerful tool that can help you fix a range of issues, including blue screen errors, system crashes, and other problems related to the operating system. By running an SFC scannow command, you can restore missing or corrupted files and ensure that your system is functioning properly.
If you are unsure about how to use the SFC tool, don’t worry. In this guide, we will walk you through the process step-by-step. While the steps may seem complicated at first, just follow them in order, and we’ll try to get you back on track.
Table of Contents
Run SFC scannow command on Windows 10

Before we get started, it is important to note that the SFC tool requires administrative privileges to run. Therefore, you should ensure that you are logged in to your Windows account as an administrator. If you are not sure whether you have administrative privileges, follow these steps:
- Click on the Start and type “cmd” in the search bar.
- Right-click on the Command Prompt and select “Run as administrator“.
- If prompted, enter your admin password and click “OK“.
Once you have confirmed that you have administrative privileges, you can proceed with the SFC scan. Here’s how to do it:
Step 1: Open Command Prompt

Click on the Start menu and type “cmd” in the search bar.
Right-click on the Command Prompt and select “Run as administrator“.
If prompted, enter your admin password and click “OK“.
Step 2: Run the SFC Scannow command on Windows 10
In the Command Prompt window, type “sfc /scannow” and press Enter.

The scan may take some time to complete, so be patient and do not interrupt the process.
Once the scan is complete, the SFC tool will display a message indicating whether any issues were found and whether they were fixed.
Step 3: Restart Your Windows
After the scan is complete, restart your computer to apply any changes that were made during the scan.
Once your computer has restarted, check whether the issues you were experiencing have been resolved.
In some cases, the SFC tool may not be able to fix all the issues it finds. If this happens, you can try running the scan again or use other troubleshooting methods to address the problem. You can also seek help from a professional if you are unsure about how to proceed.
Run SFC scannow command on Windows 11
While the System File Checker (SFC) is still present in Windows 11, there are a few changes in how to access it compared to Windows 10.
In Windows 10, you can access the SFC tool by typing “sfc /scannow” in the Command Prompt window, which can be opened by searching for “cmd” in the Start menu.
In Windows 11, however, Microsoft has introduced a new feature called Windows Tools that combines several system tools, including the SFC, into a single menu. To access the SFC in Windows 11, follow these steps:
Click on the Start button and select Windows Tools from the menu.
Click on System File Checker to open the SFC tool.
In the SFC window, click on Scan now to start the scan.
The rest of the process is the same as in Windows 10. The SFC will scan your system files and attempt to repair any issues it finds.
It’s worth noting that Windows 11 also includes a new feature called “Deployment Image Servicing and Management” (DISM), which can be used alongside SFC to repair Windows images. To use DISM, open the Command Prompt as an administrator and type “dism /online /cleanup-image /restorehealth”. This will scan your Windows image and attempt to repair any issues it finds.
Overall, while the SFC tool works in a similar way in both Windows 10 and 11, the method for accessing it has changed slightly in the newer operating system.
Use SFC on Windows 7 or 8
You can use the System File Checker (SFC) command on Windows 7 and Windows 8 just like you can on Windows 10. The steps to use the SFC command on Windows 7 or 8 are slightly different from those on Windows 10, but the basic process is the same.
To use the SFC command on Windows 7 or 8, follow these steps:
- Click on the Start menu and type “cmd” into the search bar.
- Right-click on the Command Prompt application and select “Run as administrator“.
- Type “sfc /scannow” into the Command Prompt window and press Enter.
The SFC tool will begin scanning your system files and will replace any corrupted or missing files with a cached copy from your system.
Note that on Windows 7 and 8, you may need to insert your Windows installation disc if the SFC command finds any corrupted system files that it cannot repair with cached copies.
QnA
Here are the answers to the most searched questions about the System File Checker (SFC) command:
What is the System File Checker command, and how does it work?
The System File Checker is a command-line utility in Windows that scans and repairs corrupted or damaged system files. It compares the versions of system files on your computer against the versions stored in your Windows installation files and replaces them if necessary.
How do I use the System File Checker command to scan and repair my Windows system files?
To use the SFC command, you need to open the Command Prompt as an administrator and type “sfc /scannow” and then hit Enter. This will start the scan process, which may take several minutes to complete. Once the scan is finished, the SFC tool will either report that it found and repaired issues or that it found issues but could not repair them.
What are some common problems that the System File Checker command can fix?
The SFC command can fix various issues related to system files, such as missing or corrupted DLL files, system crashes, startup problems, and more. And in Windows 10, SFC scannow command is used the most.
What should I do if the System File Checker command fails to repair my Windows system files?
If the SFC command fails to repair your system files, you can try running the Deployment Image Servicing and Management (DISM) command to restore the health of your Windows image. Alternatively, you may need to perform a repair installation or a clean install of Windows.
How long does it take for the System File Checker command to complete a scan and repair of my system files?
The time it takes for the SFC command to complete a scan and repair depends on the size and complexity of your system files. It may take anywhere from a few minutes to an hour or more.
Can I use the System File Checker command to repair corrupted or missing Windows system files on an external hard drive or USB drive?
Yes, you can use the SFC command to repair corrupted or missing Windows system files on external hard drives or USB drives if they are connected to your computer.
Can I run the System File Checker command in Safe Mode?
Yes, you can run the SFC command in Safe Mode. To do so, press the F8 key during startup to enter the Advanced Boot Options menu, and then select Safe Mode with Command Prompt.
How do I know if the System File Checker command has found and repaired any issues with my Windows system files?
After the SFC command completes a scan and repair, it will display a message stating whether it found and repaired any issues. You can also check the SFC log file for more details on any repairs that were made.
How do I use the Deployment Image Servicing and Management (DISM) command in conjunction with the System File Checker command to repair my Windows system files?
To use DISM with the SFC command, open the Command Prompt as an administrator and type “dism /online /cleanup-image /restorehealth” and then hit Enter. This will scan and repair any issues with your Windows image, which may help the SFC command to complete any repairs.
How often should I run the System File Checker command to maintain the health of my Windows system files?
It’s generally a good idea to run the SFC command periodically to maintain the health of your Windows system files. You may want to run it after installing new software or making significant changes to your system. However, running it too frequently may not be necessary and could potentially cause issues.

