
Finally Fixed: Windows Resource Protection Found Corrupt Files
Windows Resource Protection is a feature in Windows operating systems that helps protect system files from corruption. However, there are times when it may detect corrupt files but is unable to fix them, which can lead to system instability and performance issues. In this article, we will explore the common causes of the “Windows Resource Protection found corrupt files but was unable to fix some of them” error and provide tips on how to fix it. So, if you’ve ever encountered this error message and want to know how to solve it, keep reading.
Windows Resource Protection found corrupt files but was unable to fix some of them. Details are included in the CBS.Log windir\Logs\CBS\CBS.log. For example C:\Windows\Logs\CBS\CBS.log.The error message “Windows Resource Protection found corrupt files but was unable to fix some of them. Details are included in the CBS.Log windir\Logs\CBS\CBS.log. For example C:\Windows\Logs\CBS\CBS.log.” indicates that there are some system files on your Windows operating system that are corrupt or damaged, and Windows Resource Protection was unable to repair them automatically.
Windows Resource Protection is a feature built into the Windows operating system that checks for and repairs corrupted system files. When it is unable to fix the corrupted files, it will generate a log file named CBS.log, which is located in the C:\Windows\Logs\CBS folder. This log file contains details about the files that were not repaired, including the name and location of the file.
To resolve this issue, you can try running the System File Checker (SFC) tool, which is a built-in Windows utility that can scan and repair corrupted system files.
If the SFC tool is unable to fix the corrupted files, you may need to perform a repair installation or a clean installation of Windows to resolve the issue. It’s important to back up your important data before performing any system repairs or reinstallation.
Table of Contents
What causes the Windows Resource Protection error?
The “Windows Resource Protection found corrupt files but was unable to fix some of them” error message can occur due to several reasons. Some of the common causes of this error include:
Malware or virus infections: Malware or virus infections can damage or corrupt important system files, which can lead to the “Windows Resource Protection found corrupt files” error. Malware can infect your system through malicious emails, downloads, or browsing unsafe websites.
Hardware issues: Corrupted system files can also be caused by failing hardware components such as a damaged hard drive or failing RAM.
System shutdowns or crashes: Unexpected shutdowns or crashes while Windows is writing to or reading from the system files can also cause corruption.
Software conflicts: Conflicts between software applications or drivers can also lead to system file corruption.
Disk errors: Disk errors such as bad sectors on the hard drive or file system errors can also cause system file corruption.
Outdated or incompatible software: Using outdated or incompatible software can cause conflicts that can lead to system file corruption.
To prevent this error from occurring, it’s important to keep your operating system and software applications up-to-date with the latest patches and updates. You should also regularly scan your system for malware and viruses using a reliable antivirus program. It’s also a good idea to run regular disk checks to ensure that your hard drive is healthy and free from errors. If you notice any system crashes or instability, try to identify the root cause and address it promptly to prevent further system file corruption.
Fix Windows Resource Protection found corrupt files
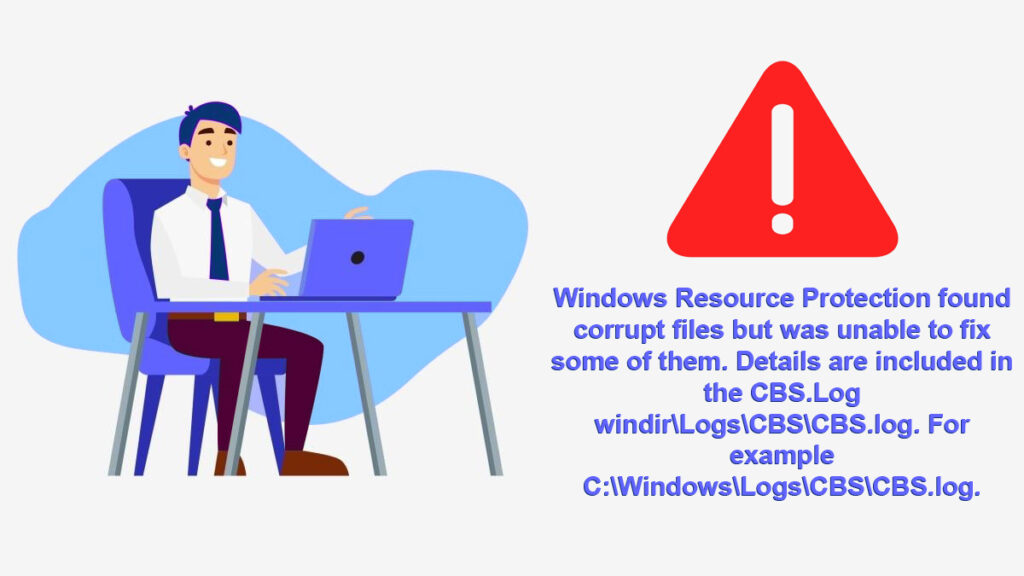
Here are some ways to fix the “Windows Resource Protection found corrupt files but was unable to fix some of them” error:
1- Run the System File Checker (SFC)

SFC is a built-in Windows utility that can scan and repair corrupted system files. To run SFC, open the Command Prompt as an administrator and type “sfc /scannow” and hit Enter.
This will initiate the scan and repair process. If SFC is unable to fix the corrupted files, it will give you a message that says “Windows Resource Protection found corrupt files but was unable to fix some of them.” In this case, move on to the next step.
2- SFC /SCANNOW command in Windows Recovery Environment (WinRE)
If you are unable to run the SFC /SCANNOW command from within Windows, you can run it offline from the Windows Recovery Environment (WinRE). Here are the steps to do so:
Step 1: Insert your Windows installation media (USB or DVD) and restart your computer.
Step 2: When prompted to boot from the installation media, press any key to continue.
Step 3: Select your language preferences, and click on Next.
Step 4: On the next screen, click on Repair your computer in the bottom-left corner.
Step 5: Select the operating system you want to repair, and click on Next.
Step 6: In the WinRE menu, click on Command Prompt. In the Command Prompt window, type the command below and press Enter.
sfc /scannow /offbootdir=C:\ /offwindir=C:\WindowsNote: Replace “C:” with the drive letter of your Windows installation, if it is different.
The SFC scan will now start and may take some time to complete. Once it is complete, you will see a message indicating whether any corrupted files were found and repaired.
Step 7: After the scan is complete, type “exit” and press Enter to close CMD.
Step 8: Click on Continue to exit the WinRE environment and restart your computer.
Running the SFC /SCANNOW command from the WinRE environment can help you fix system file corruption issues that prevent Windows from starting properly. If you are still experiencing issues after running this command, you may need to try other solutions, such as the Deployment Image Servicing and Management (DISM) tool or a clean install of Windows.
3- Run DISM in CMD
Deployment Image Servicing and Management (DISM) tool is another built-in Windows utility that can fix corrupted system files. Here is what you are going to do:

Open the Command Prompt as an administrator and type “DISM /Online /Cleanup-Image /RestoreHealth” and hit Enter.
This will initiate the scan and repair process. DISM can take some time to complete, so be patient. Once the process is complete, restart your computer and check if the error is resolved.
4- Use the Windows Update Troubleshooter:
The Windows Update Troubleshooter can fix common issues with Windows updates that may be causing the system file corruption.
To run the troubleshooter, go to Settings > Update & Security > Troubleshoot > Windows Update > Run the troubleshooter. Follow the on-screen instructions to complete the troubleshooting process.
5- Use a third-party repair tool
After encountering the “Windows Resource Protection found corrupt files but was unable to fix some of them” error, you may want to try using a third-party tool to fix the issue. There are several tools available that can scan and repair corrupt system files, registry errors, and other issues that may be causing the error. Some of the popular tools include System File Checker Plus, Tweaking.com Windows Repair, and CCleaner.
- System File Checker Plus is a free utility that can scan and repair corrupt system files. It is a lightweight and easy-to-use tool that can fix various system errors, including the “Windows Resource Protection found corrupt files” error.
- Tweaking.com Windows Repair is an all-in-one repair tool that can fix various Windows errors, including system file corruption issues. It includes multiple repair options, such as file permissions repairs, registry repairs, and Windows Firewall repairs.
- CCleaner is a popular system optimization and maintenance tool that includes a registry cleaner and files cleanup utility. While it may not be specifically designed to fix the “Windows Resource Protection found corrupt files” error, it can help clean up your system and remove any files that may be causing the issue.
6- Perform a clean install of Windows
If none of the above methods work, you may need to perform a clean install of Windows. This involves wiping your hard drive clean and reinstalling Windows from scratch. It’s important to back up your important data before performing a clean install, as this process will erase all data from your hard drive.
In conclusion, if you encounter the “Windows Resource Protection found corrupt files but was unable to fix some of them” error, there are several methods you can try to fix it. These range from running built-in Windows utilities to using third-party system repair tools, and finally to performing a clean install of Windows.
Avoid Windows Resource Protection Found in the Future
To avoid encountering the “Windows Resource Protection found corrupt files but was unable to fix some of them” error in the future, here are some tips you can follow:
Keep your system up to date: Regularly check for and install Windows updates, as they can include important security and stability fixes for your system.
Use reputable antivirus software: Ensure that you have up-to-date and reputable antivirus software installed on your system to protect against malware infections.
Avoid installing suspicious software: Be cautious when installing software from unfamiliar sources, as some programs can contain malware or other unwanted software that can corrupt system files.
Regularly back up important data: Make sure to regularly back up important files and data to an external drive or cloud storage service, so you can easily recover your data if your system experiences any issues.
Use a disk cleanup and maintenance tool: Use a disk cleanup and maintenance tool to remove temporary files, junk files, and other unnecessary data that can accumulate on your system over time and potentially cause issues.
Following these tips can help you maintain a healthy and stable system, reducing the likelihood of encountering errors and other system issues related.

