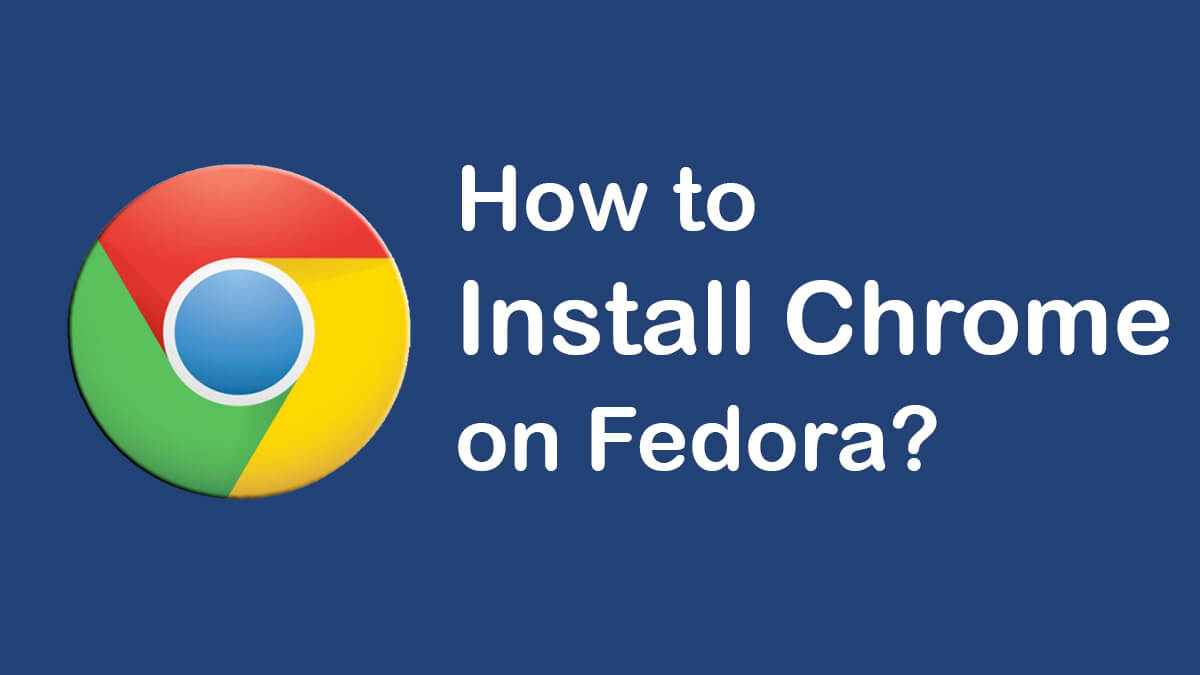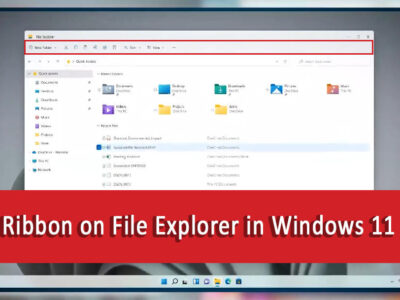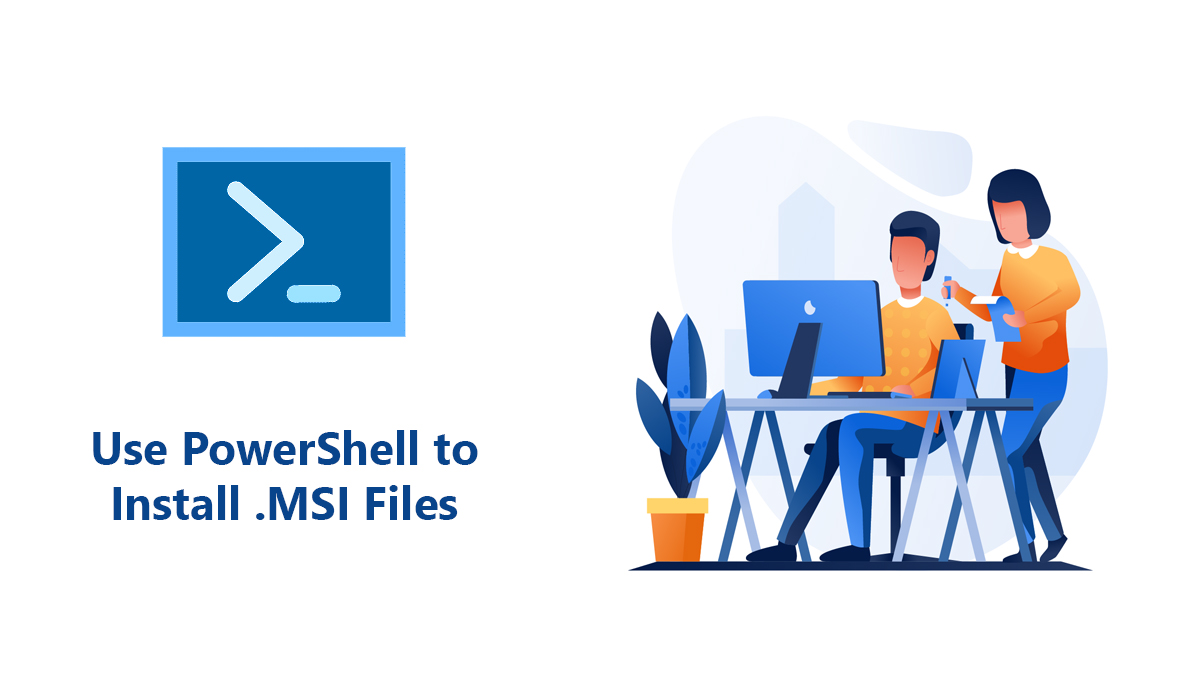
How to Password Reset Windows Server 2012 R2?
Are you locked out on your Windows Server 2012 R2 and cant access it? Then this will help you for sure. You will need to follow the operations below to reset the Administrator password on Windows Server 2012 R2. For this purpose, you will need to have access to Storage or will RAID controller drivers.
While performing the same procedure on a virtual machine, the only thing to reset the domain admin password was to replace Utilam.exe with CMD.exe. replacing the file will reset the password for sure.
For this purpose, you will need to copy the driver to an ISO image. Later you can mount it on a CD/DVD or USB drive to use the drive. To reset the password, you can use one of the following two methods:
- Use Windows Server 2012 R2 installation disk
- Use iSunShare Password Reset app
Table of Contents
Change Booting sequence to USB.
Before you start any of the procedures below, let’s make sure you have made the booting sequence correctly. You will need to put your USB drive (as we are going to use USB) at first priority. Here is how to change the sequence:
Restart your system and press the F12 key (systems vary) on your keyboard and enter BIOS.
In BIOS, you will need to change the Booting sequence in the Boot section and push the USB to the top. Now save changes and exit.
How to Password Reset Windows Server 2012 R2?
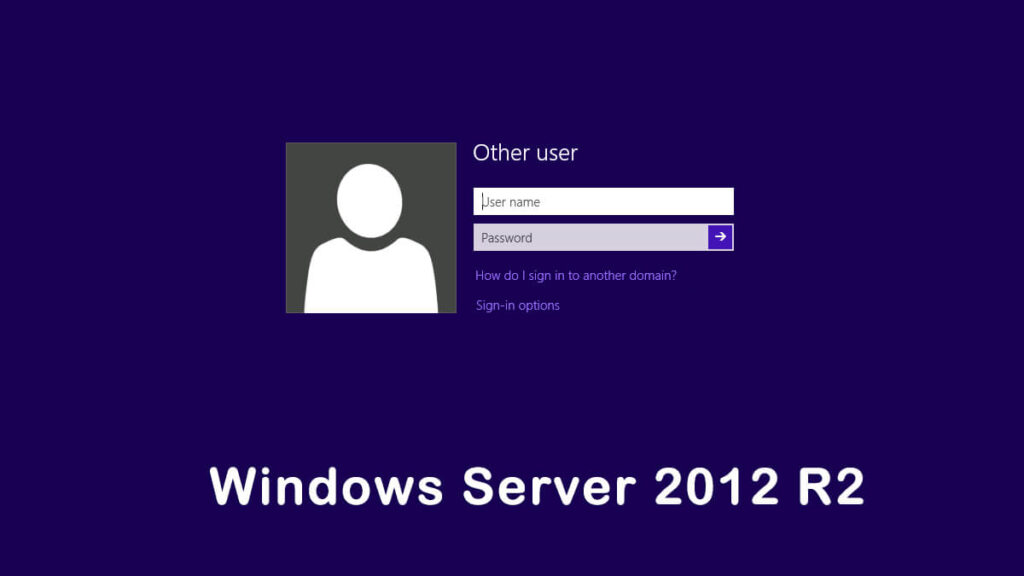
Here is how to reset Windows Server 2012 R2 Password.
Windows Server 2012 Installation Disk
First, you will need to download Windows Server 2012 R2 ISO file and burn it on a USB drive. For this purpose, you can use a third-party application like Rufus or continue with the installation and burn it on a USB. We would recommend you to use Rufus, as it is way easier.
Now insert your USB and boot the Windows Server 2012 R2.
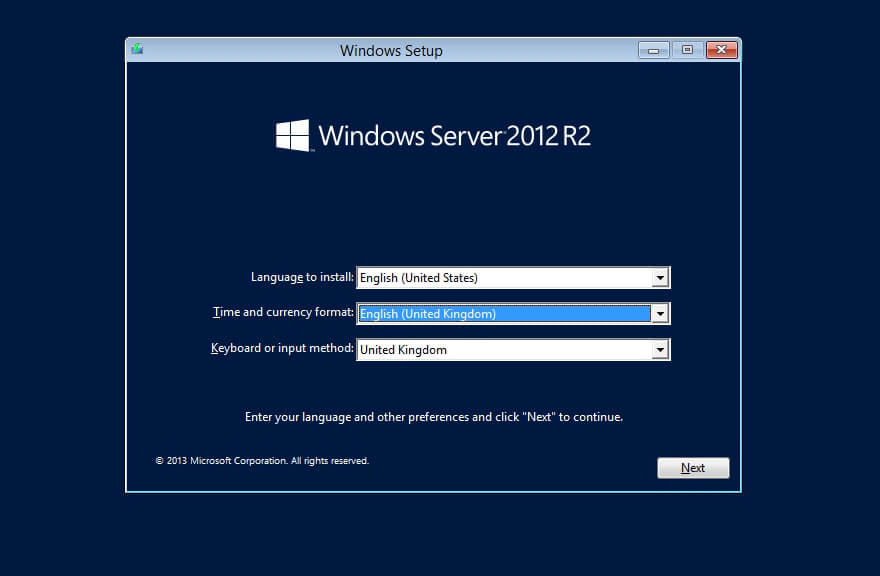
In the installation phase, the first thing will be Language, Time and currency format, Keyboard input, and click on Next.
Here you will be in Install now, at the bottom left; you will find Repair your computer, click on it.
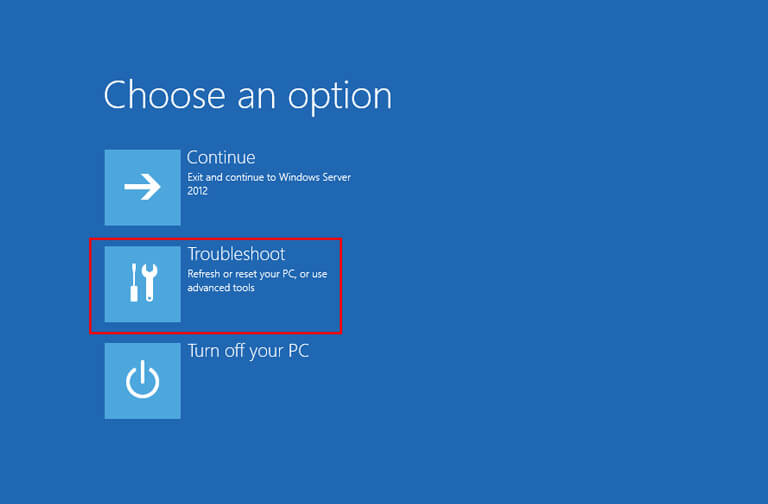
You will be taken to Choose an Options window, click on Troubleshoot.
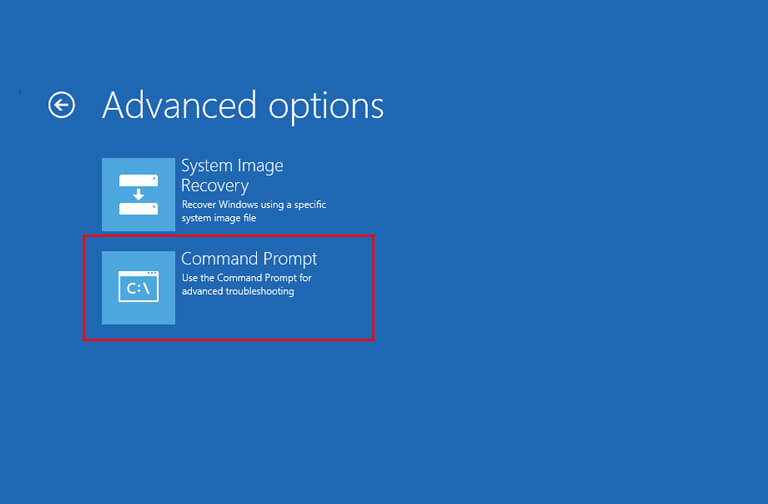
Then in Advanced Options, select Command Prompt. Inside the Command Prompt, type the command:
wmic logicaldisk get caption, description,filesystemThis command will determine where your server drive is. You will need this drive later, to reset the password of your Windows.
Note: as we have started with bootable media, so system reserved partition will be used. No hard disk has been changed. Only the drive path has been changed temporarily, which can be changed back by restart the Windows Server again.
Here you will need to use the command one by one:
X:
Note: here X: is an exemplary drive, you will need to replace it with your server driver path.
CD windows\system32
ren utilman.exe utilman.exe.bak
ren cmd.exe utilman.exe
wpeutil reboot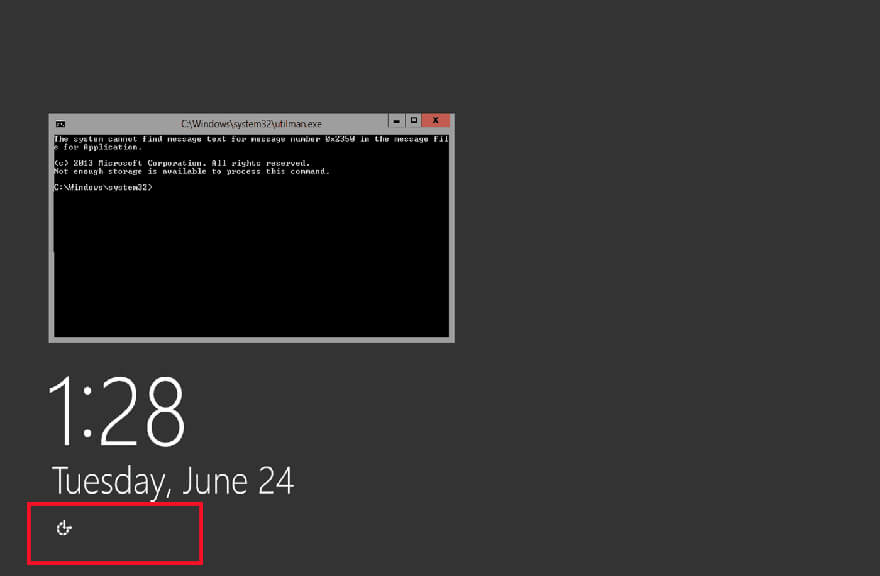
the above commands will restart your system. Again you will be placed in CMD, there you will find an Ease to access button at the bottom, click on it. There you will find the Utliman.exe file, you will need to access it and change details by using these commands:
net user administrator Admin123
net user administrator /active:yesThe operation above has changed the Utilman.exe to Utilman.exe.bak and CMD.exe to CMD.bak. the second section of commands has created a new user with no password. Now remove your USB and restart your system. login the user and use Windows Server 2012 R2.
Revert changes
To revert the change back to normal, you will need to apply the same procedure given above. Which is basically changing the Utilman.exe.bak to Utilman.exe. you will need to go to Windows setup > Repair your computer > Troubleshoot > Command Prompt then use the commands below again:
X:
CD windows\system32
E:\Windows\System32>del Utilman.exe
E:\Windows\System32>copy Utilman.bak Utilman.exe
1 file(s) copied
E:\Windows\System32>And that is it.
Reset Password on Windows Server 2012 R2 via iSunShare
Since there are many applications, we couldn’t provide details on how to reset them. As out of them all; iSunShare is the most popular and efficient one to do this job. So, we have gone with iSunShare, you can use any other third-party tool.
Go to the direct link and download iSunSharePasswordPasswordReset application. Install it on your system. Then you will need to run the application.
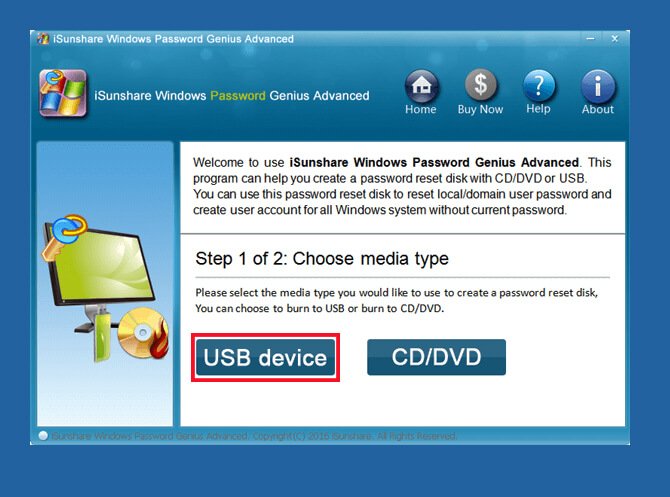
Select the USB or CD/DVD options, since we are using USB; we will select the USB option. Once selected, we will burn Server 2012 on USB.
Now connect your USB to your system and reboot. While your system starts again, in the booting section boot your USB. If you didn’t find the booting phase, use the Change booting sequence to USB at the top.
Select a Windows and user that you want to reset the password. Here you will need to select the Reset Password button, to reset the domain admin password on Windows Server 2012 R2 and shut down your system again.
Disconnect your USB, start your system. login to your system and you have full access now.
Note: you can also click on Add user to create new user for your Windows Server.