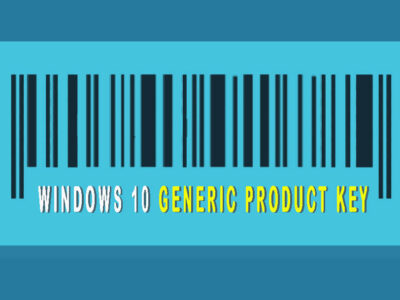
How to Run System File Checker on Windows 10?
Have you ever encountered strange errors or issues on your Windows 10 computer, like programs not running properly or random crashes? These problems can be caused by corrupted or missing system files. But don’t worry, there’s a built-in tool in Windows 10 called System File Checker that can help you identify and fix these issues.
In this article, I’ll show you how to run System File Checker on Windows 10 and keep your computer running smoothly. So, if you’re tired of dealing with computer issues, keep reading to learn how to use this powerful tool.
Table of Contents
What is System File Checker?
System File Checker, also known as SFC, is a built-in tool in Windows OS that scans and verifies the integrity of all protected system files. These system files are critical components of the operating system, and any corruption or damage to them can cause various issues, such as application crashes, error messages, or even system crashes.
The SFC tool is designed to check these system files and replace any corrupted or missing files with a cached copy that is stored in a compressed folder called “dllcache”. This helps ensure that your Windows operating system runs smoothly and without any issues.
The SFC tool can be run from the Command Prompt, and it is a useful tool for troubleshooting and resolving various system issues. It is recommended to run SFC regularly to keep your computer healthy and functioning optimally.
When should I use System File Check?

You should consider running the System File Checker (SFC) in Windows if you are experiencing any issues or errors with your operating system, such as application crashes, unexpected errors, or other system-related problems.
SFC is designed to scan your system for any corrupted or missing system files and replace them with a cached copy that is stored on your computer. By running SFC, you can identify and repair these issues, which may be causing your system to malfunction.
Additionally, it is a good practice to run SFC periodically, even if you are not experiencing any issues with your system. This can help ensure that all of your system files are intact and up-to-date and prevent any potential problems in the future.
Overall, SFC is a powerful and useful tool for maintaining the health of your Windows operating system, and you should consider running it whenever you suspect that your system files may be corrupted or missing.
How to use System File Check on Windows 10?
Here are the steps to run System File Checker on Windows 10:

- Open the Command Prompt as an administrator.
- Type “sfc /scannow” and press Enter.
- Wait for the scan to complete, which may take several minutes.
- If any corrupted or missing system files are found, SFC will automatically replace them with a cached copy.
- Once the scan is complete, close the Command Prompt and restart your computer.
That’s it! Running SFC on Windows 10 is a simple and effective way to check and repair any corrupted or missing system files, and keep your computer running smoothly.
How long does System File Checker take to run on Windows 10?
The time it takes for System File Checker (SFC) to run on Windows 10 depends on various factors such as the speed of your computer and the size of your system files. Typically, the scan can take anywhere from a few minutes to an hour or more to complete.
During the scan, the SFC tool will analyze all protected system files on your computer and replace any corrupted or missing files with a cached copy, if available. It is recommended to let the scan complete without interrupting it to ensure that all issues are properly resolved.
Can System File Checker fix all system errors on Windows 10?
While System File Checker (SFC) can fix many common system errors on Windows 10, it may not be able to fix all errors. Some issues may require additional troubleshooting or advanced repair methods. For example, SFC may not be able to fix errors caused by malware or hardware failure. In these cases, you may need to consult with a computer technician or use other repair tools to resolve the issue.
How do I run System File Checker in safe mode on Windows 10?
To run System File Checker (SFC) in safe mode on Windows 10, follow these steps:
Restart your computer and press the F8 key repeatedly until you see the Advanced Boot Options screen.
- Select Safe Mode with Command Prompt and press Enter.
- Log in to your computer with an administrator account.
- Open the Command Prompt as an administrator.
- Type “sfc /scannow” and press Enter.
- Wait for the scan to complete and restart your computer.
Running SFC in safe mode can help identify and resolve any system file issues that may be preventing your computer from starting normally.
What happens if System File Checker finds errors it can’t fix on Windows 10?
If System File Checker (SFC) finds errors that it can’t fix on Windows 10, it may indicate that the corrupted or missing system files are in use by other programs or processes on your computer. In this case, you may need to run SFC from the Windows Recovery Environment or use other repair tools to fix the issue.
Alternatively, you can try to restore your system to an earlier restore point or perform a system reset to resolve the issue.
How do I view the results of the System File Checker on Windows 10?
To view the results of System File Checker (SFC) on Windows 10, follow these steps:
- Open the Command Prompt as an administrator.
- Type “findstr /c:”[SR]” %windir%\Logs\CBS\CBS.log > %userprofile%\Desktop\sfcdetails.txt” and press Enter.
- Wait for the command to complete and navigate to your desktop.
- Open the “sfcdetails.txt” file to view the results of the SFC scan.
The sfcdetails.txt file contains a detailed report of all files that were scanned by SFC and any issues that were found and resolved during the scan. This can help you identify and troubleshoot any system file issues on your Windows 10 computer.

