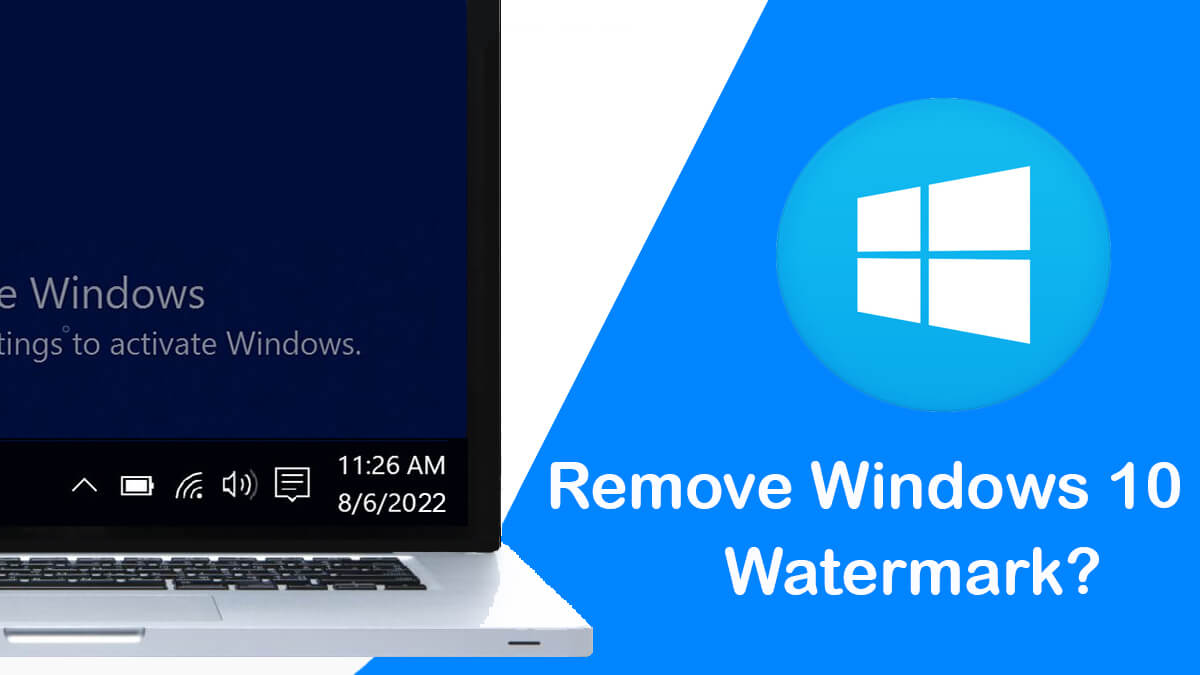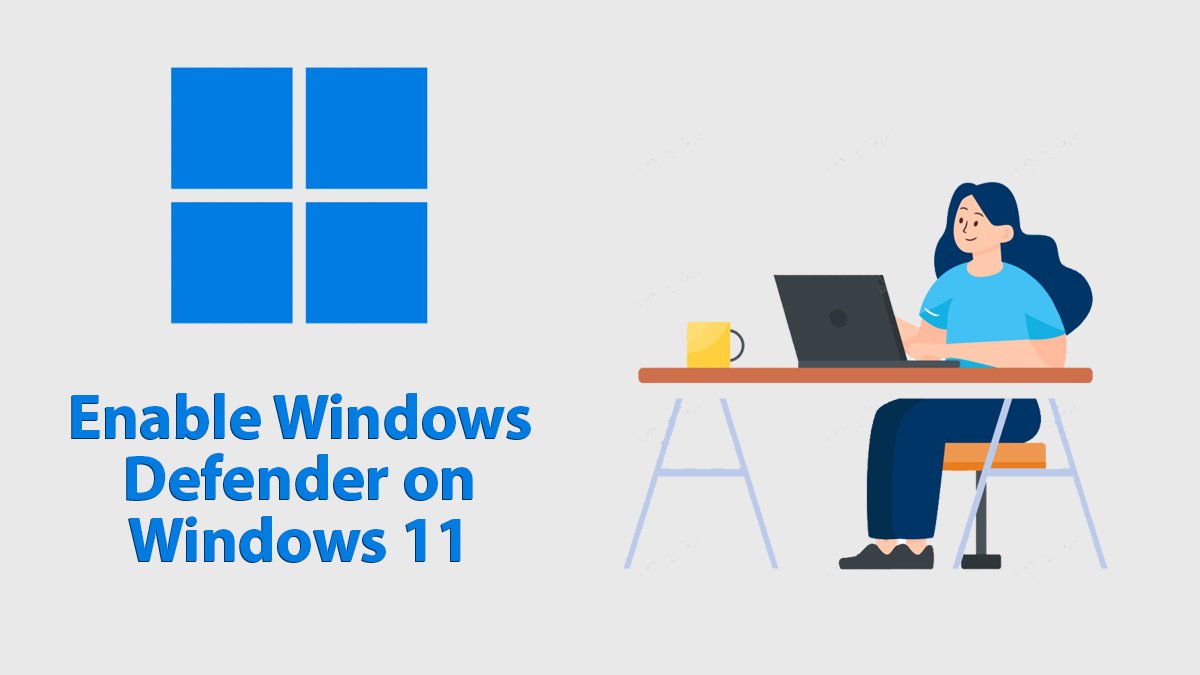
Best Way to Change Cortana’s Voice and Language on Windows 10
In this article, we are going to discuss the best method to change Cortana’s voice and language in your Windows 10. But first, let’s learn what is Cortana.
Cortana is a virtual assistant for Windows users. Microsoft developed Cortana for Windows, Xbox, Windows Phones, Amazon Alexa, and more. Cortana is useful for a lot of purposes, for example, from setting reminders to sending emails. However, Cortana supports only seven languages.
But if you are here then you already know about it (or at least most of it) and want to change Cortana’s Voice or Language on Windows 10.
Well, you are at the right place. As we are going to bring changes to Cortona on Windows 10. Let’s take a look and change Cortana’s voice and language.
Change Cortana’s Voice and Language in Windows 10
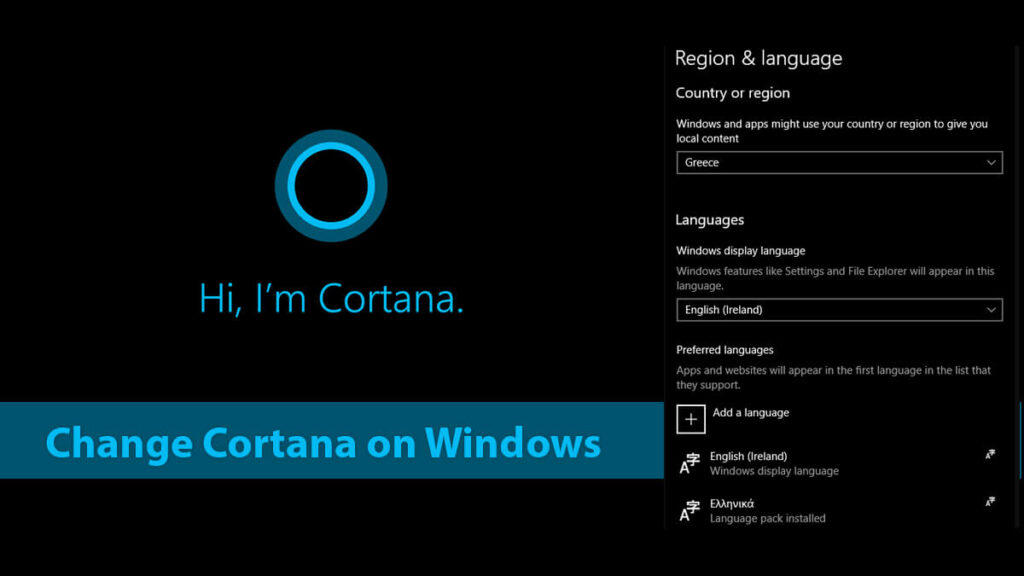
Let’s begin to change Cortana on Windows 10. Follow these simple yet easy steps to get the perfect result.
1. Click on the Start menu and go to Settings. If you can’t find the setting then simply search for Settings in the search box.
2. Then choose Time & Language.
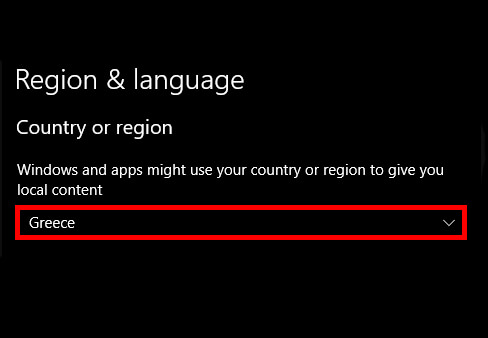
3. Click Region & Language. You can also see the Date & Time, Speech.
4. Choose your region. Choosing a region will provide you with your local content, news, and more.
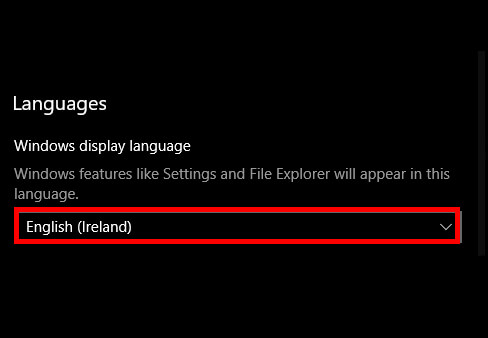
5. Click on Add a Language under the Preferred Languages. If you can’t find your preferred language then simply search for the language. If you still can’t find it then that language is probably not supported by Cortona.
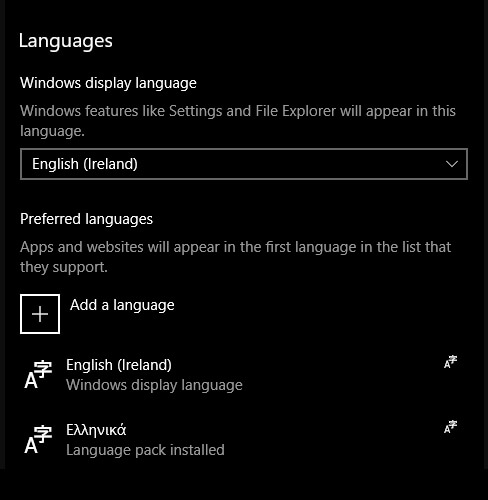
6. Once you have selected your Preferred language then you will click on Next.
7. Now It will ask you to download Speech and Handwriting. Here you will click on options. Then you will download Basic typing or Language pack and Speech.
8. Then Setting under Language Options.
9. Here Go to Speech and select new Language.
NOTE: This step is to change the language of Cortana.
10. Tick Mark Recognize non-native accents for this Language. Or you can select the exact opposite. This one depends totally on you.
NOTE: the step above is for users who want to change the voice of Cortana.
11. Now you will restart your PC. This is necessary to apply the changes to Cortona.
12. Once your PC starts, you will lunch Cortana. The system will ask you to set voice assistant by giving your name. Insert your name, continue further and you have changed Cortona on Windows 10.
Related Topic: Easy Way to Change Default Browser on Windows 10 and 11
How to change Cortana’s voice on Windows 10?
To change the voice, you go to Start > Settings > Time & Language > Region & Language > Date & Time, Speech > Add a Language > Setting > Go to Speech > Language. Here you are going to change the option and this is how you will change Cortana voice on Windows.
How to turn off Cortana on Windows 10?
Thanks to new updates on Windows 10, now you can hide it without disabling it. Here is how you are going to do it. Begin by selecting the Cortana icon in the taskbar and uncheck the Show Cortana button. Now Cortana is hidden on your Windows 10.
NOTE: This is possible only on Windows 10 May 2020 Update or later.