
How to Change Taskbar Color on Windows 10 & 11?
Change Taskbar to RGB- After installing Windows on your PC, the first thing most users are going to do is to personalize it first. There are different ways to do it, like changing wallpaper, installing all the necessary applications, and more. However; there are also users who want to change their taskbar and that’s what we are going to do it. We are going to change the taskbar color on Windows 10 or 11.
You can just enable your dark mode on Windows 10 that also changes the taskbar color or you can change to any color by applying the methods given.
Table of Contents
How to change the taskbar color on Windows 10 and 11?
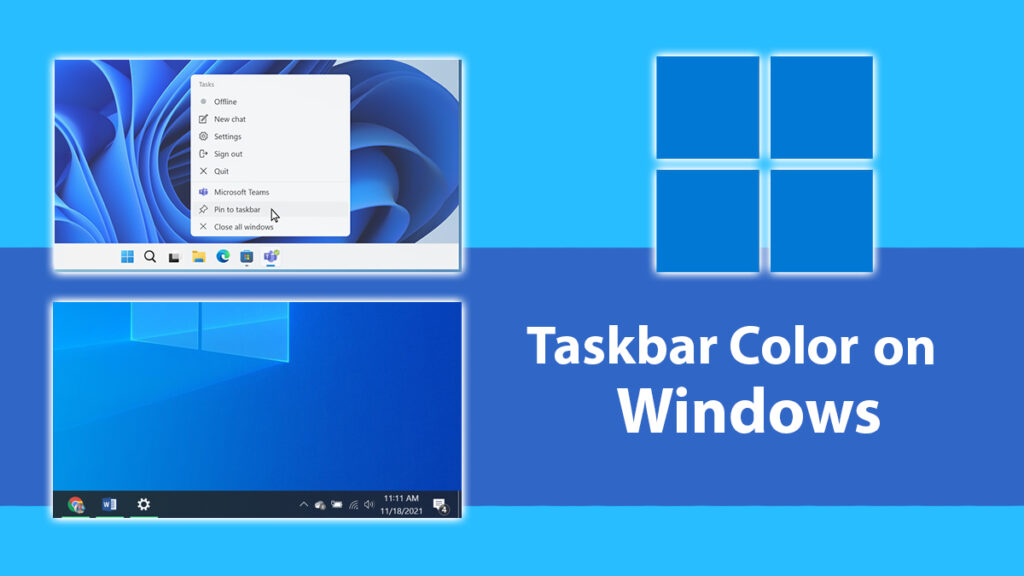
Basically, to change the taskbar color on Windows 10 or 11, you will need to navigate through Start > Settings > Personalization > Colors > Accent color. Please select the color and save it. However; for some this might be a little challenging and needs the full guide, so here is how to do it.
Change the taskbar color on Windows 11
Here is how to change the taskbar color on Windows 11.
- Begin by going to Settings which can be found in the Start menu.
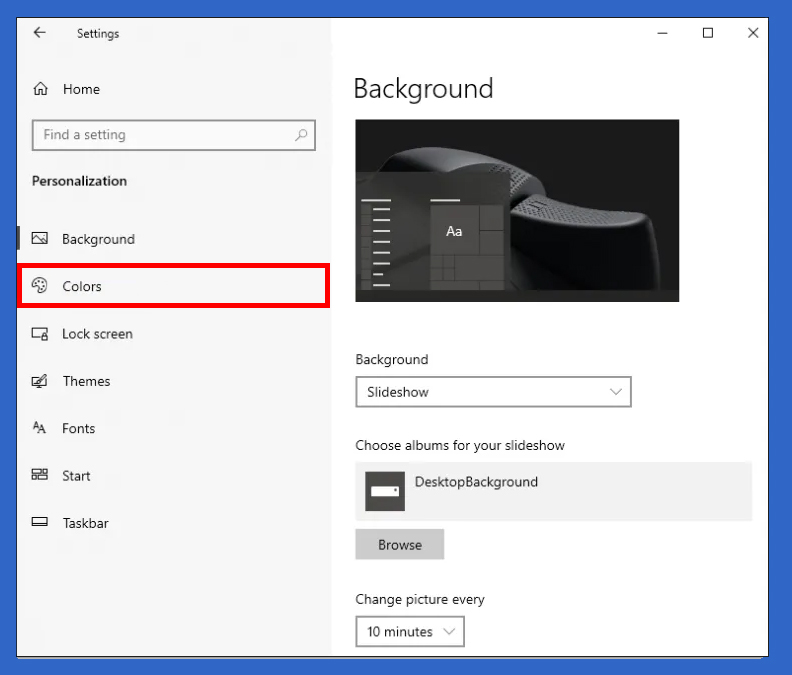
2. Inside Settings, you will select Personalization and then select Colors.
- Now you are going to scroll down and find Accent color.
- Turn on the Show accent color on Start and taskbar. This will change the color of your taskbar to the color of your overall theme.
Note: This option is only available if you select Dark or Custom as the color of your windows which is right under Choose your mode. If you selected the Custom option, you’ll also need to choose Dark to Choose your default Windows mode.
3. Other than the black color, selecting the Custom option is way better. You can change the color of your taskbar to any color that you desire.
4. Don’t forget to select the Start menu, Taskbar, and Action Center options at the bottom.
5. After selecting the color, you will give your system a restart.
Users who are interested to customize their Taskbar, they can also move it to the top on Windows 11. Here is how we did it.
Change the taskbar color on Windows 10
Here is how to do it on Windows 10.
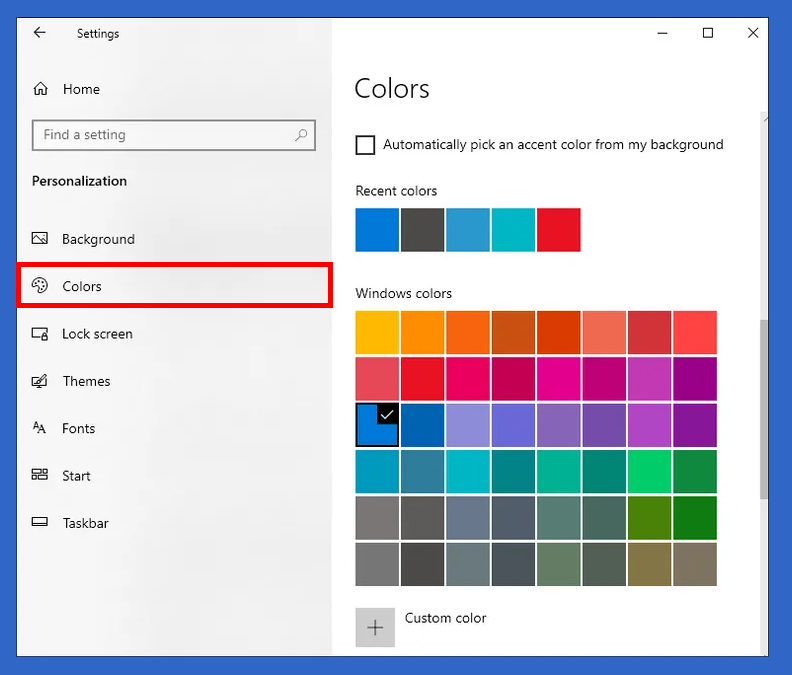
- Navigate through Start > Settings > Personalization.
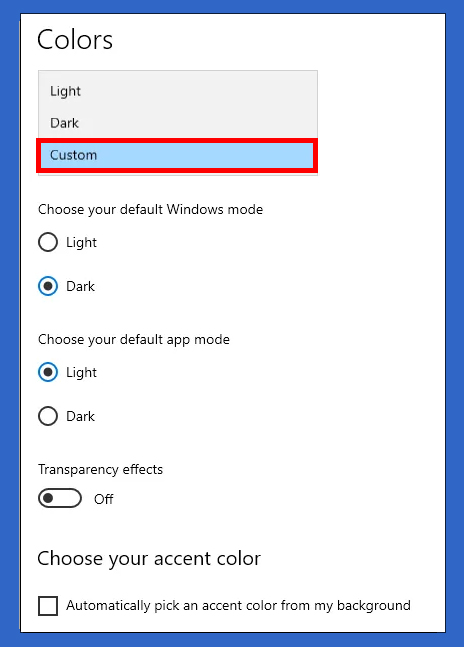
2. Here you will select Colors and then navigate down to Choose Your Color. Here you will either select Dark or Light as an option if you want white or black.

3. Don’t forget to select the Start menu, Taskbar, and Action Center options at the bottom.
However; if you want other colors then you will select the Custom option. Select your option and give your system a restart.
How to change the taskbar to RGB on Windows 10?
Here is how to change your taskbar color to RGB on Windows 10. Begin by going to Settings > Personalization > Colors > Automatically pick an accent color from my background option. Then you will find the color box.
Continue by enabling the Show color on taskbar, Start menu and Action Center. Select one of the predefined colors as a current color and ignore the last box.
Now you will open Registry Editor from the Start menu. Inside you will navigate and find:
HKEY_CURRENT_USER\SOFTWARE\Microsoft\Windows\CurrentVersion\Themes\PersonalizeIn this folder, you will find a 32-bit DWORD Value named as SpecialColor. You are going to change it to bring changes to your Windows 10.
Open it and you will find values. Here all the values are colors as Alpha, Blue, Green, Red color, abbreviated form ABGR format.
Enter your desired value and click on OK. Restart your system for the changes to be applied. Now you have changed your taskbar color to RGB on Windows.
Can’t change the taskbar color in Windows 10?
Mostly to change the taskbar color on any Windows, you will go to Start > Settings > Personalization > Colors and here we will change the color. This can be performed by enabling the dark mode. However; if you are having issues other than this then you are going to apply this method with which we also fixed the Start menu not working.

