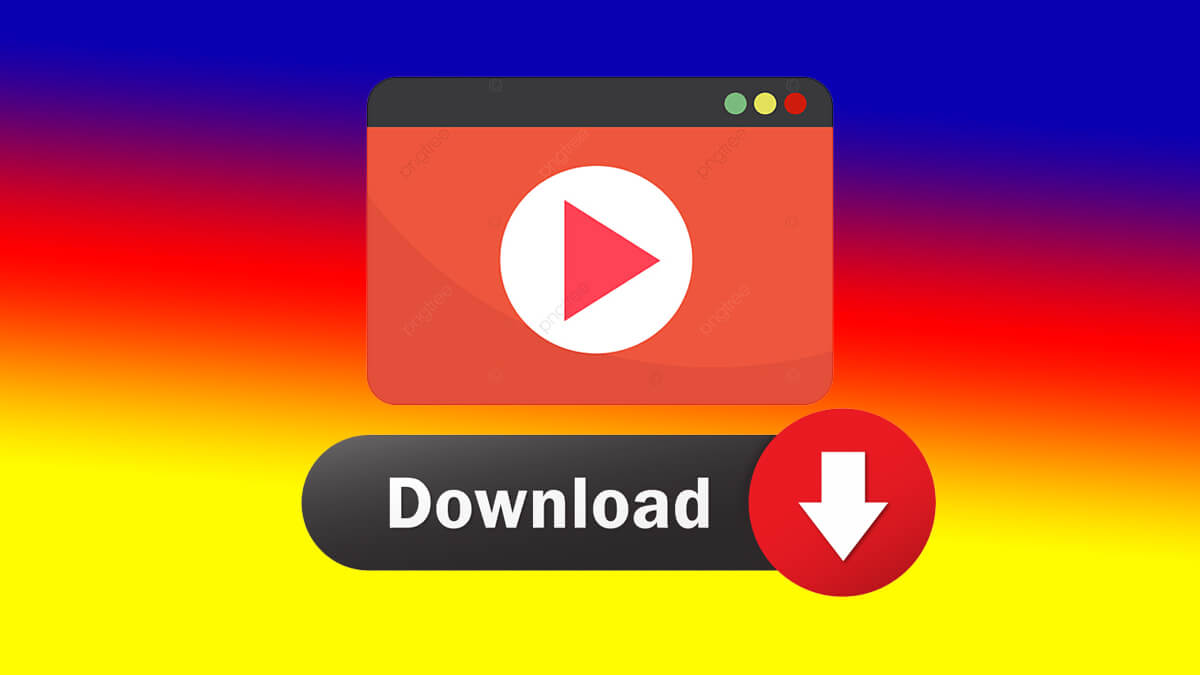Windows 10 Start Menu Not Working- Solved Easily
If you are experiencing an unresponsive Start menu and Crotona or your Start menu is freeze then you are one of those users whose Start menu is not working well. There is also a chance that your Start menu opens randomly, or flashes for absolutely no reason or there is no icon in your Start menu. Here is how to fix Windows 10 Start menu not working.
Related Topic: How to Create a full Windows 10 Image Backup?
Table of Contents
How to repair Windows 10 Start menu not working?

Before starting any of the operations below, let’s make sure a few things. First, let’s check your Start menu is not hidden. For this purpose, you will press the Windows+I key on your keyboard at a time.
It will take you to Settings, where you will find the Personalization option. Click on and it and go to Taskbar. There you will need to Turn ON the “Lock the taskbar” option.
Now Turn off Automatically hide the taskbar in desktop mode or Automatically hide the taskbar in tablet mode. If this method didn’t fix the problem, then a quick restart is a great option. Restart your system and check again your Start menu.
Related Topic: How to Sign Out Microsoft Account in Windows 10 Without Password?
1- Check for Windows updates
The first method will be to check for Windows updates. It is quite common when some parts of Windows OS won’t work after not updating for a while. Go check for Windows and if available, download and install them.
Press the Windows+I key and go to Update & Security. Then you will open Windows Update and will select the Check for updates option. If your system is updated and still has problems with the Start menu, then use the other method.
2- Restart File Explorer.
In earlier versions of Windows OS that include Windows 7 or Windows 8.1, to control the Start menu, Taskbar, or to even browse files Windows Explorer was used. However; in Windows 10, Windows Explorer is replaced with File Explorer.

A single restart of File Explorer can fix the not working Start menu. Press CTRL+ALT+DELETE keys and open the Task Manager. In Task Manager you will find More Details. Click on More Details and scroll to find Windows Explorer. Right-click on it and select the Restart option.
Some flashing or prompt might appear but soon will end. Your Start menu is fixed. If you are still having issues, then your system files are having problems that can be solved with the other method.
3- Use System File Checker
If you have installed the latest update on your Windows 10, or somehow deleted any system file then it can cause issues. To repair corrupt files, you will need to restore them. Here is how to do it:
Open CMD (command prompt) as admin by pressing the Windows+R key and type “CMD”. You can also use PowerShell for this method; we have used CMD here.

First, use “Sdc /scannow” in your CMD.
Here the System File Checker will scan thoroughly your system files. If the system finds any error then it will show a “Windows Resource Protection found corrupt files but was unable to fix some (or all) of them,” error on your screen.
To replace and fix corrupt or missing files, you will use “DISM /Online /Cleanup-Image /RestoreHealth” on your CMD. If the error is fixed, then you will see “Windows Resource Protection found corrupt files and successfully repaired them” else the same error above.
Once the procedure has been completed successfully, you will need to restart your system.
Note: there will be a report shown to you, so wait until the report is displayed on your screen. Also, make sure you won’t close or disturb the operation until it is complete. An unfinished operation can cause serious damage to your Windows 10 system files.
4- Reinstall your applications
Another way is to reinstall all the applications that include File Explorer. Using this method, you will lose all your preinstalled applications data and application downloaded from Microsoft too.

You will run PowerShell as admin first. Then you will type the command below:
Get-AppXPackage -AllUsers | Foreach {Add-AppxPackage -DisableDevelopmentMode -Register "$($_.InstallLocation)\AppXManifest.xml"}
Here the “Get-AppXPackage” will reinstall all the default applications. the process will take a while, once got completed you will restart your system.
5- Rebuild the index
This method will inspect all the files, email, and folder catalogs to fix the problem.

Start the RUN and type “control /name Microsoft.IndexingOptions”, press Enter.

indexing options- rebuild index 
rebuild index
In the Indexing Option, click on Modify. You are now in Show all locations, here you will uncheck all and click on OK.
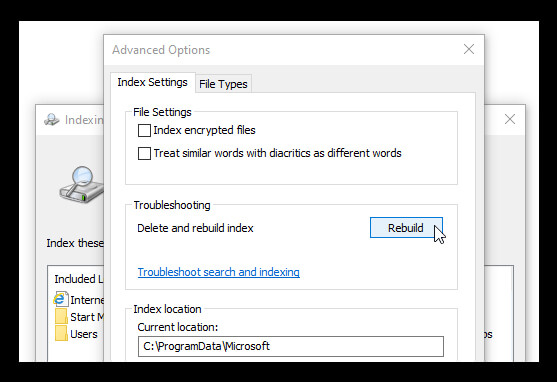
Here in Advanced Options, you will click on Rebuild then on OK. Restart your system and your Start menu is fixed.
Related Topic: How to Move Taskbar to Top in Windows 11?
6- Modify registry for Start menu
Modifying registry files is another way to repair the Start menu if it is not working. For this purpose, you will open RUN. Inside the RUN, you will type “Regedit”.
In the registry, you will navigate and find “HKEY_LOCAL_MACHINE\SYSTEM\CurrentControlSet\Services”. Inside the “HKEY_LOCAL_MACHINE\SYSTEM\CurrentControlSet\Services”, you will find “WpnUserService”. Then you will find Start, right-click on it and select the Modify option.
7- Reset your Windows 10 for fixing Start menu not working
This method is recommended as a last resort. Using this method, you will lose all your files, data that includes Documents, Images, Videos, preferred settings, as well also uninstall both drivers and programs from your system.
Both CMD and PowerShell can be used to reset your Windows 10. You can also the factory reset option too. The process starts by running PowerShell as administrator. Inside you will use the command:
Systemreset
You are now placed in between two options:
- Keep my files
- Remove everything
Select the first option and Your apps will be removed will appear, click on Next.
NOTE: Before applying the operation, have a backup of your files on cloud storage or on any external storage. As we mentioned, the process will remove most of the data you’re your system.
Last Words on Windows 10 not working
Like we mentioned, any of the methods given above can easily solve your problem. All the methods are easy and can be applied on any Windows 10 edition. Still, if the process didn’t solve your problem (which is quite rare) then you will need to use Microsoft Media Creation Tool. You will use the tool for the installation and during the installation, you will select the “Keep files and application” option.