
How to Share With Nearby Sharing on Windows 11?
Unlock effortless file sharing on Windows 11 with Nearby Sharing! In this guide, we’ll walk you through the steps to seamlessly share files, photos, and more. Say goodbye to cumbersome transfer methods and embrace a new level of connectivity. Let’s dive into “How to Share With Nearby Sharing on Windows 11”.
Table of Contents
Notes on Nearby Sharing on Windows 11
Before we dive into the details of Nearby Sharing on Windows 11, here are a few notes that might come in handy later:
1. Bluetooth and Wi-Fi
- Ensure that Bluetooth and Wi-Fi are enabled on your Windows 11 device.
- Nearby Sharing utilizes both technologies for seamless connections.
2. Device Compatibility
- Verify that the devices you want to share with also support Nearby Sharing.
- This feature may have different requirements for various devices.
3. Windows Update
- Check for the latest Windows 11 updates.
- Nearby Sharing functionality may be improved or added through updates.
4. File Types
- Different file types may have varying compatibility.
- Note any restrictions or recommendations for file types during sharing.
5. Security Settings
- Familiarize yourself with the security settings related to Nearby Sharing.
- Adjust settings according to your preferences and security needs.
6. Proximity and Visibility
- Understand how proximity and visibility settings work in Nearby Sharing.
- Adjust these settings based on your sharing preferences.
These notes should serve as a handy reference as we explore the steps to share with Nearby Sharing on Windows 11. Let’s get started!
How to Share with Nearby Sharing on Windows 11?
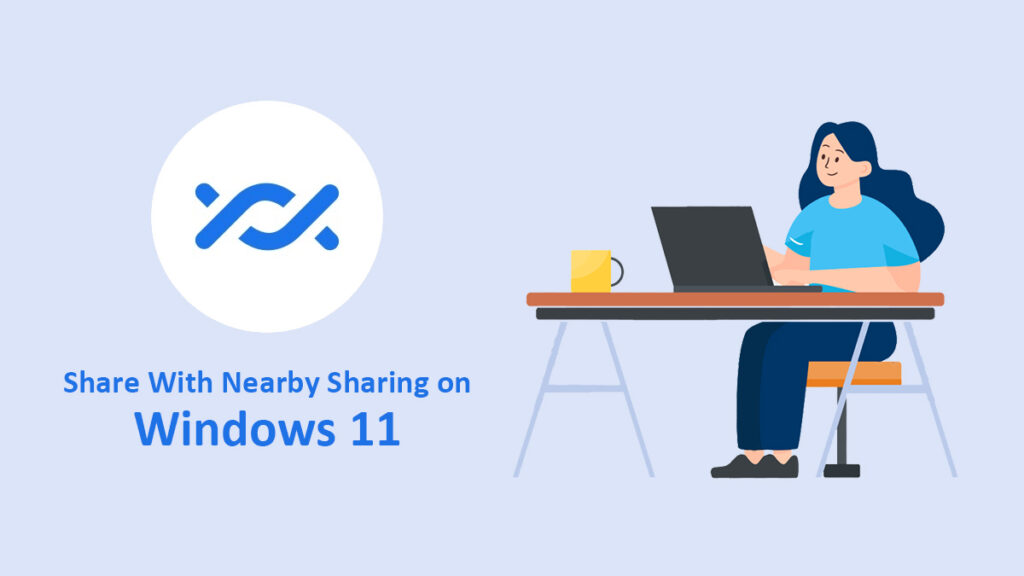
Use these steps to share different files on your Windows 11.
Share Documents
Sharing a document on Windows 11 using Nearby Sharing:
Step 1: Ensure Nearby Sharing is Enabled
- Open Settings.
- Navigate to System and then select Shared Experiences.
- Confirm that Nearby sharing is toggled on.
Step 2: Open the Document
Locate the document you want to share. It could be a Word document, PDF, or any other supported file type.
Step 3: Share Document
- Right-click on the document you wish to share.
- From the context menu, choose the Share option.
Step 4: Choose Nearby Sharing
A list of available sharing options will appear. Select Nearby sharing.
Step 5: Select the Target Device
Your Windows 11 device will start searching for nearby devices. Once the target device is detected, select it from the list.
On the receiving device, a notification will appear. Accept the incoming share.
Step 6: Complete the Transfer
The document will be transferred between the devices. The sender and receiver will receive notifications upon successful completion.
Share Link To A Website
While Nearby Sharing on Windows 11 is primarily designed for sharing files and documents, it may not be the most suitable method for sharing website links directly. However, you can still share a website link using alternative methods, such as messaging apps or email. If you’re specifically looking to share a link, here’s a quick guide:
Step 1: Copy the Website Link
- Open your web browser and navigate to the website you want to share.
- Copy the website URL from the address bar.
Step 2: Open Your Messaging App or Email
Open your preferred messaging app or email client on Windows 11.
Step 3: Paste the Link
Create a new message or email, and paste the copied website link into the message body.
Step 4: Send the Message or Email
Send the message or email to the desired recipient.
Share A Picture/Image
Sharing an image using Nearby Sharing on Windows 11 is a convenient way to quickly send pictures between devices. Here’s how you can do it:
Step 1: Enable Nearby Sharing
- Open Settings.
- Go to System and select Shared Experiences.
- Ensure that Nearby sharing is turned on.
Step 2: Locate the Image
Find the image you want to share. It could be in the Pictures folder or any other location on your device.
Step 3: Share the Image
- Right-click on the image file.
- From the menu, choose Share.
- A list of available sharing options will appear. Select Nearby sharing.
Step 4: Select the Target Device
Your Windows 11 device will start searching for nearby devices. Once the target device is detected, select it from the list.
Step 5: Accept the Share on the Receiving Device
On the receiving device, a notification will appear. Accept the incoming share.
The image will be transferred between the devices. Both the sender and receiver will receive notifications upon successful completion.

