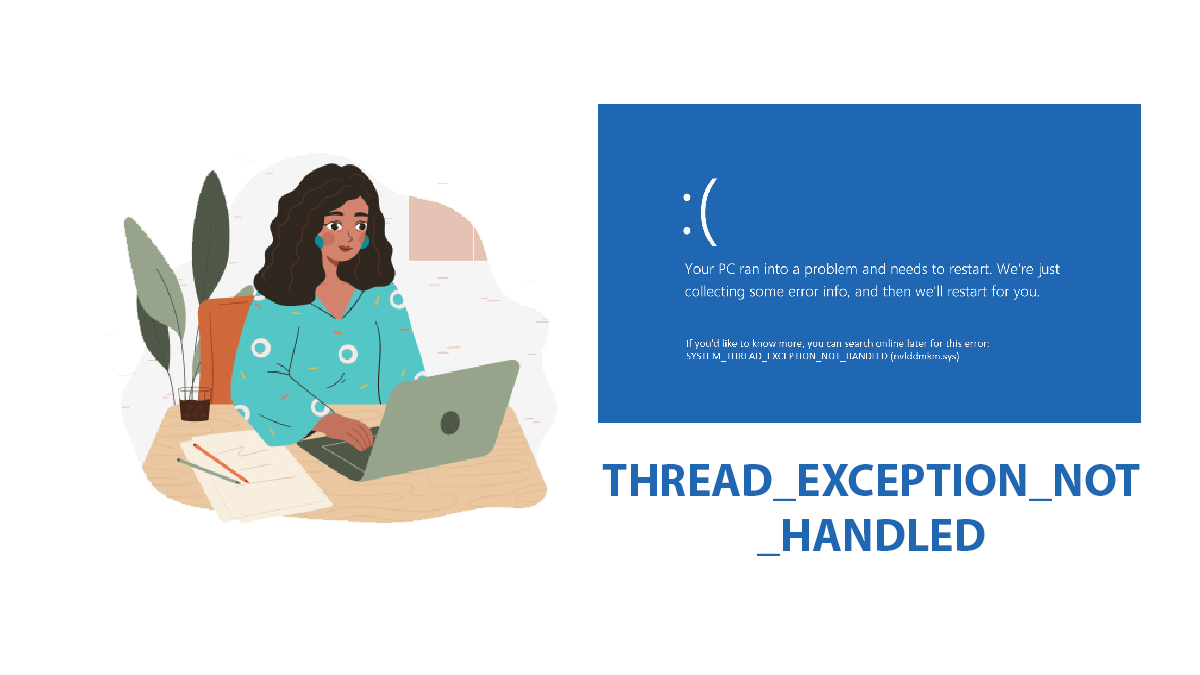Fixed: Something Went Wrong Error Code 0x80070490
Error code 0x80070490 typically occurs on Windows 10 or Windows 11 when there is an issue with the Windows Update service. It is usually associated with problems related to downloading or installing updates from Microsoft servers. The error code indicates that a file or component required for the update process is missing or corrupt. 0x80070490 usually appears as:
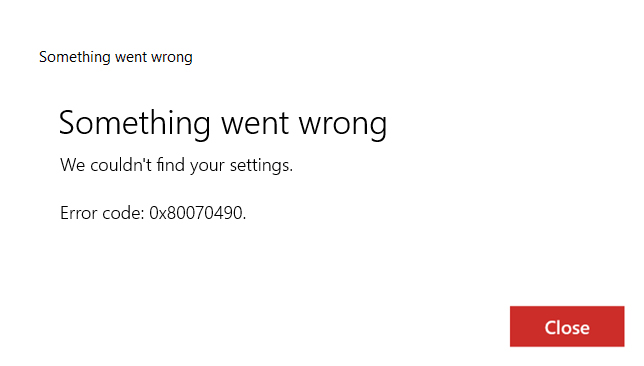
“Something went wrong. We couldn’t find your settings. Error code: 0x80070490.”
Table of Contents
Why does Error Code 0x80070490 occur?
There can be several reasons why you might encounter this error, including:
1. Corrupted system files: System files necessary for the update process may have become corrupt, preventing updates from being installed.
2. Software conflicts: Certain third-party software or security programs may interfere with the Windows Update service, leading to error 0x80070490.
3. Misconfigured Windows Update components: If the Windows Update components are misconfigured or not working properly, it can result in this error.
Fix Something Went Wrong: Error Code 0x80070490
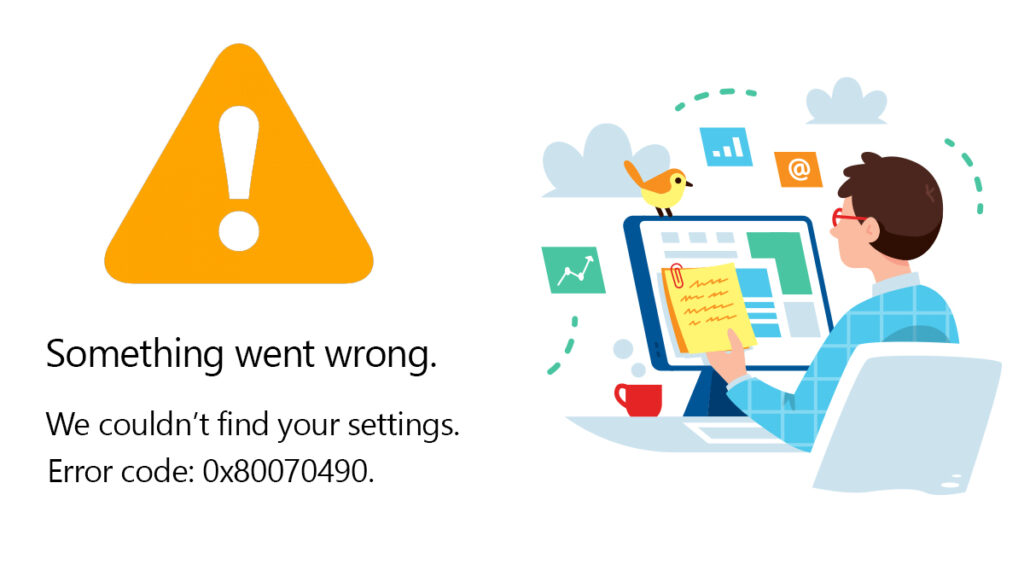
To resolve error code 0x80070490, you can try the following troubleshooting steps:
Method 1. Run the Windows Update Troubleshooter
Windows provides a built-in Windows Update Troubleshooter that can automatically detect and fix common update-related issues. This is a simple method to fix the issue. For this, you are going to run the troubleshooter and then check for the error; once found then you will fix it.
You can access it by going to Settings > Update & Security > Troubleshoot > Additional troubleshooters > Windows Update.
Method 2. Check your system files
Run the System File Checker (SFC) and Deployment Image Servicing and Management (DISM) tools to scan and repair any corrupted system files. Open Command Prompt as an administrator and run the following commands one by one:
sfc /scannow DISM /online /cleanup-image /restorehealthThe error code 0x80070490 is typically related to Windows Update issues, specifically when there are problems downloading or installing updates. The commands “sfc /scannow” and “DISM /online /cleanup-image /restorehealth” are relevant to resolving this error code because they help address potential system file corruption, which can cause update-related problems.
Here’s how these commands are related to the error code:
Running the “sfc /scannow” command scans all protected system files for corruption or integrity violations. If the error code 0x80070490 is caused by corrupted system files necessary for the update process, running this command can help detect and automatically repair those files. By restoring the correct versions of system files, it can resolve the underlying issue causing the error.
2. DISM /online /cleanup-image /restorehealth:
The “DISM /online /cleanup-image /restorehealth” command is used to repair the system image, which includes system files. If the error code 0x80070490 is caused by corruption in the system image or missing components required for updates, running this command can help restore the health of the system image. It scans for issues, removes unnecessary or corrupt files, and attempts to repair the image by retrieving clean files from Windows Update or a specified source.
By using these commands, you can address potential system file corruption that might be causing the something went wrong error 0x80070490. Repairing or replacing the corrupted files can help restore the functionality of the Windows Update service, allowing you to download and install updates without encountering the error.
Method 3. Reset Windows Update components
You can reset the Windows Update components to their default settings, which may resolve the issue. To reset Windows Update components, you can use a script called “Reset Windows Update Agent” provided by Microsoft. Follow these steps to obtain and run the script:
1. Open a web browser and go to the official Microsoft support website.
2. In the search bar, type “Reset Windows Update Agent” and press Enter.
3. Look for the official Microsoft article titled “How do I reset Windows Update components?” It should be one of the top search results.
4. Open the article and scroll down to the “Let me fix it myself” section.
5. In that section, you’ll find a link to download the “Reset Windows Update Agent” script. Click on the link to download the script to your computer.
After downloading the script, locate the downloaded file (usually named “ResetWUEng.zip“) and extract its contents to a folder of your choice.
6. Open the extracted folder and locate the file named ResetWUENG.cmd. Right-click on it and select Run as administrator. This will launch the script with elevated privileges.
The script will run various commands to stop Windows Update services, rename folders, and reset Windows Update components to their default settings. It may take some time to complete.
Once the script finishes running, restart your computer to apply the changes.
After restarting your computer, the Windows Update components should be reset to their default state. You can try rerunning Windows Update to see if the error code 0x80070490 is resolved.
Method 4. Temporarily disable third-party software
Sometimes, antivirus or security software can interfere with Windows Update. Temporarily disable any third-party antivirus programs or firewalls and check if the error persists.
It’s important to note that temporarily disabling your antivirus or security program leaves your computer temporarily vulnerable to threats, so it’s recommended to re-enable the program as soon as you have completed the Windows Update process. Additionally, be cautious when browsing the internet or downloading files while the program is disabled.
If disabling the antivirus or security program resolves the error, you will explore the program settings and allow Windows Update not to cause conflicts with third-party applications.
Method 5. Perform a clean boot
NOTE: Remember to create a system restore point or backup your important data before attempting any major changes to your system.
A clean boot starts Windows with a minimal set of drivers and startup programs, which can help identify any software conflicts. Here’s how you can perform a clean boot:
1. Press the Win+R on your keyboard to open the Run dialog box.
2. Type “msconfig” in the Run dialog box and press Enter. This will open the System Configuration window.
3. In the System Configuration window, navigate to the Services.
4. Check the box next to Hide all Microsoft services. This ensures that only non-Microsoft services are displayed.
5. Click on the Disable All button to disable all non-Microsoft services.
6. Next, switch to the Startup tab.
7. Click on the Open Task Manager link. The Task Manager window will open with the Startup tab selected.
8. In the Task Manager, for each startup item, right-click on it and select Disable. This will prevent those items from starting up with your computer.
9. Close the Task Manager and go back to the System Configuration window.
10. Click on the Apply button and then click OK to save the changes.
11. Restart your computer.
After the clean boot, your computer will start with a minimal set of startup programs and services, which helps identify if any third-party software is causing the something went wrong error 0x80070490. You can try rerunning Windows Update to see if the issue is resolved.
If the error does not occur after the clean boot, it indicates that one of the disabled services or startup items was causing the conflict. You can then selectively enable services and startup items in the System Configuration window or Task Manager to identify the specific program causing the problem. Once identified, you can either update or uninstall the problematic software and fix something that went wrong 0x80070490.
Related: Topic: Windows Update Error 0x80070424
Related: Topic: Windows Update Error 0x80070002
Related: Topic: Windows Update Error 0x80070057
Related: Topic: Windows Update Error 0x8007007f