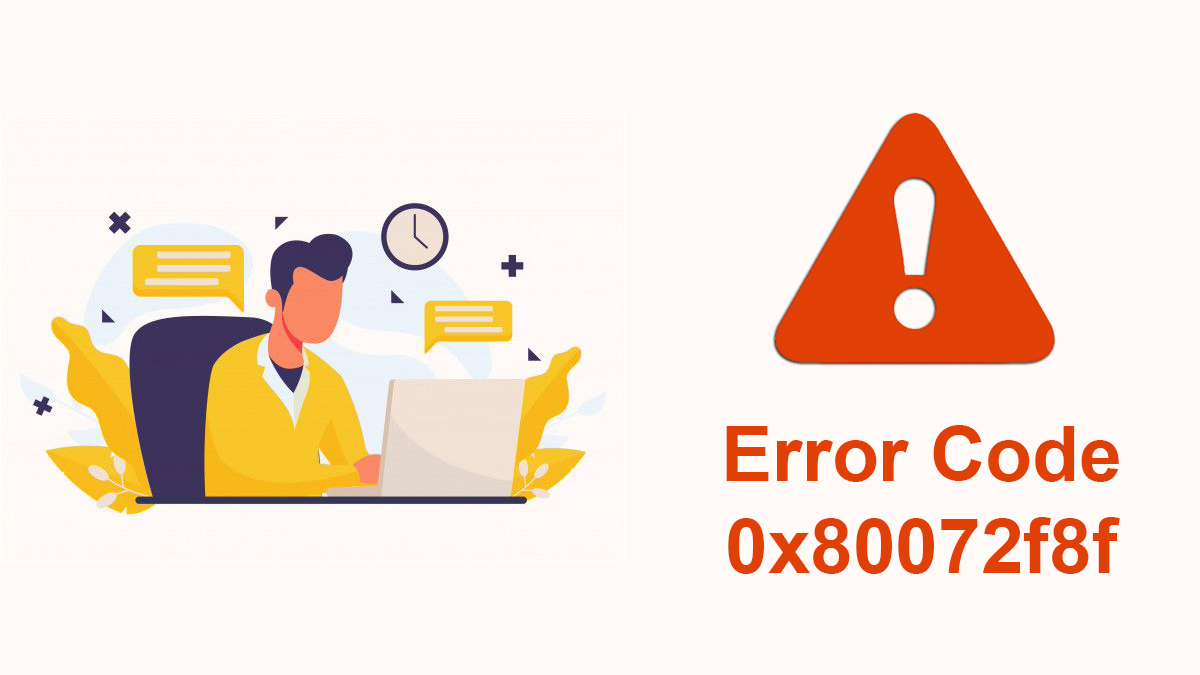
Finally Fixed: System Thread Exception Not Handled Error
The “SYSTEM_THREAD_EXCEPTION_NOT_HANDLED” error, like other Blue Screen of Death (BSOD) errors, appears as a blue screen with white text. The specific appearance can vary depending on the version of Windows you’re using, but generally, it will display a message indicating that a problem has occurred and that the computer needs to restart.
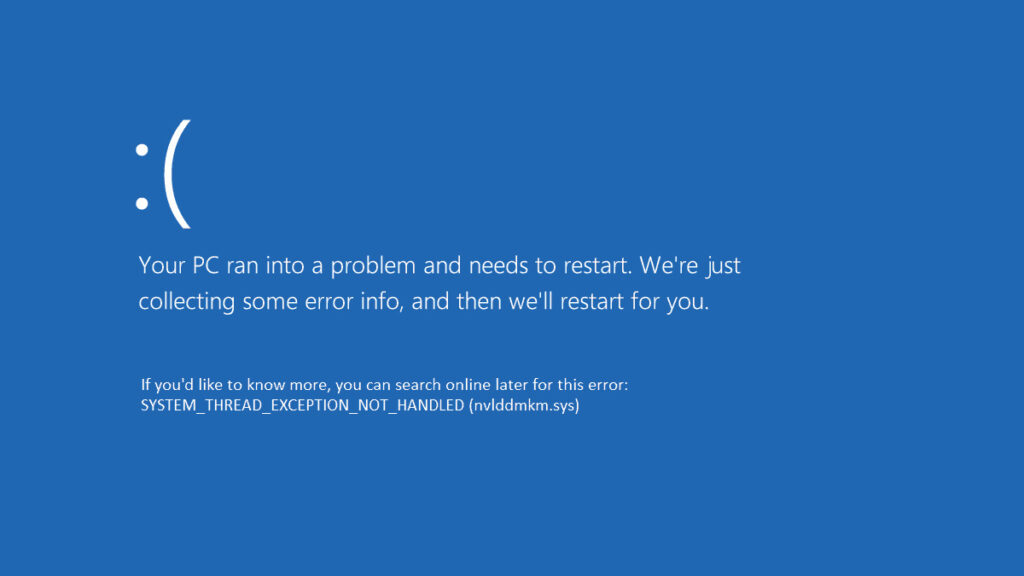
The error message typically contains information like:
- The error name, in this case, “SYSTEM_THREAD_EXCEPTION_NOT_HANDLED.”
- A brief description of the error.
- Technical information about the error, including a STOP code (e.g., 0x0000007E).
- Sometimes, the error message will indicate which file or driver is causing the issue.
Table of Contents
How to fix the “SYSTEM_THREAD_EXCEPTION_NOT_HANDLED” error?
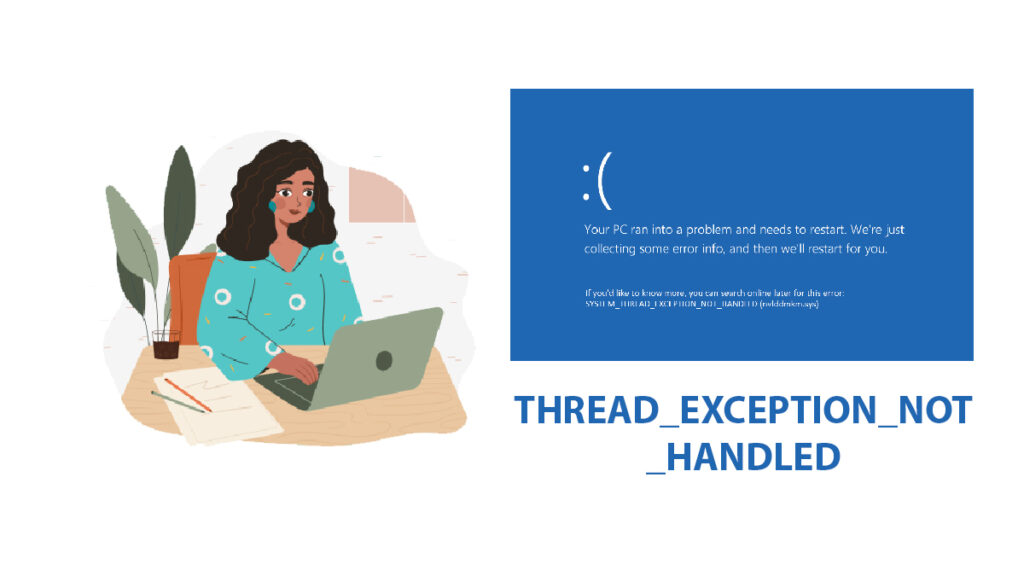
The “SYSTEM_THREAD_EXCEPTION_NOT_HANDLED” error in Windows 10 is typically caused by outdated or incompatible drivers, and it can be quite frustrating. Here are some of the best ways to fix this error:
Method 1. Boot into Safe Mode
Start by booting your computer into Safe Mode. Safe Mode loads Windows with minimal drivers and can help you determine if the error is driver-related. To enter Safe Mode, follow these steps:
- Restart your computer.
- While it’s booting, press the F8 key (or Shift + F8) repeatedly until the Advanced Boot Options menu appears.
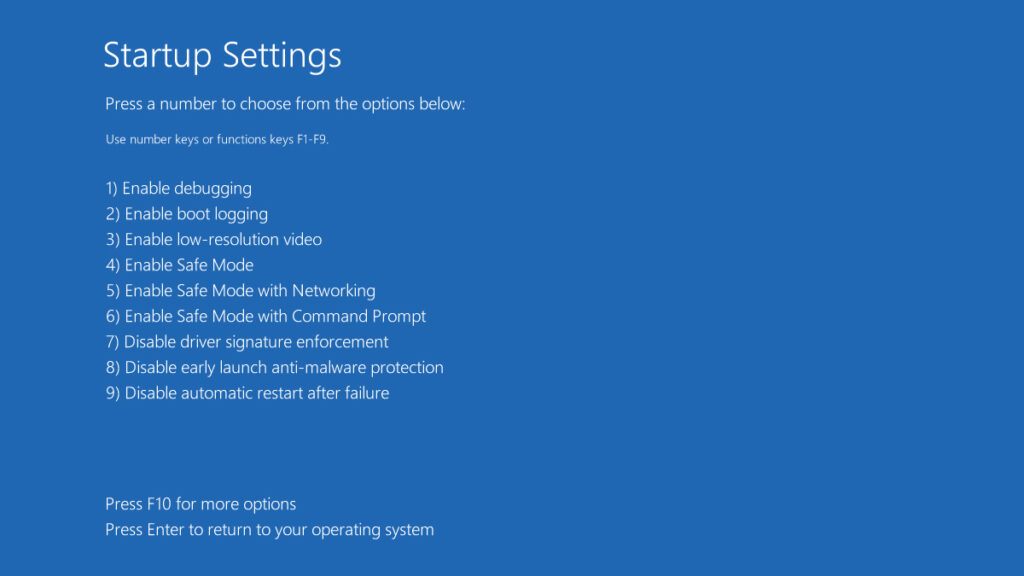
- Select Safe Mode or Safe Mode with Networking if you need internet access.
After entering Safe Mode to address the “SYSTEM_THREAD_EXCEPTION_NOT_HANDLED” error, it’s important to systematically proceed. Begin by reflecting on any recent system changes or installations that might have triggered the issue. Now apply the methods given:
Method 2. Update or Roll Back Drivers
Updating or rolling back drivers can help you fix the “SYSTEM_THREAD_EXCEPTION_NOT_HANDLED” error by addressing compatibility or functionality issues with certain hardware components. Outdated or incompatible drivers are a common cause of this error. Try the following:
- Right-click on the Start and select Device Manager.
- Expand categories and locate the device drivers you suspect are causing the issue.
- Right-click on a driver, choose Update driver and follow the on-screen instructions.
If the problem started after a driver update, consider rolling back the driver to its previous version.
Method 3. Run Windows Update
Ensure that your Windows is up to date. Sometimes, Microsoft releases driver updates through Windows Update. Here’s how:
- Go to Settings > Update & Security > Windows Update.
- Click Check for updates and let Windows download and install any available updates.
The error might be caused by outdated drivers or something similar. Updating your OS to the latest version can fix the issue and other related errors too.
Method 4. Check for System File Corruption
Corrupt system files can lead to this error. You can use two built-in utilities to check and repair these files. There is the SFC (System File Checker) and DISM (Deployment Image Servicing and Management) which will help you to fix the issue:
Open CMD (command prompt) as administrator and use the following commands:
sfc /scannowDISM /Online /Cleanup-Image /ScanHealthDISM /Online /Cleanup-image /RestoreHealthAllow these commands to complete, and they will attempt to fix any corrupted system files.
Method 5. Disable Fast Startup
Fast Startup is a Windows feature that can sometimes cause driver conflicts. You can disable it as follows:
- Open Control Panel > Power Options.
- Click on Choose what the power buttons do on the left.
- Click Change settings that are currently unavailable.
- Under Shutdown settings, uncheck Turn on fast startup.
Now restart your system and check again for the error. If found then apply the next method given.
Method 6. Rename the Faulty File
Renaming the problematic file associated with the error creates a fresh, working copy, bypassing the issue and allowing the system to boot up smoothly.
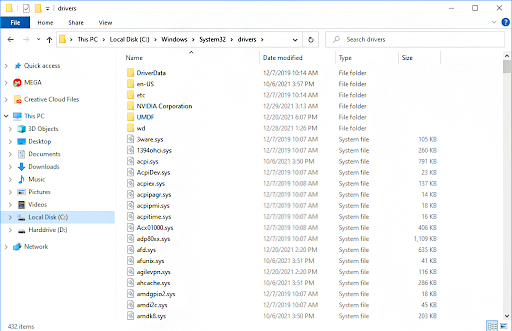
1. Open File Explorer and locate the “C:\Windows\System32\drivers”.
2. Identify the Faulty Driver (use Event Viewer if needed).
3. Right-click and rename the driver, adding a suffix like “.old” after the file extension.
4. Confirm Administrative Permissions if prompted.
Restart Your Computer to apply the changes.
Method 7. Use System Restore
System Restore is an effective solution for resolving the “SYSTEM_THREAD_EXCEPTION_NOT_HANDLED” error. This is because it allows you to roll back your system to a previous state, undoing recent changes or updates that might be causing conflicts or errors. By reverting to a known stable configuration, you can often eliminate the issue entirely.
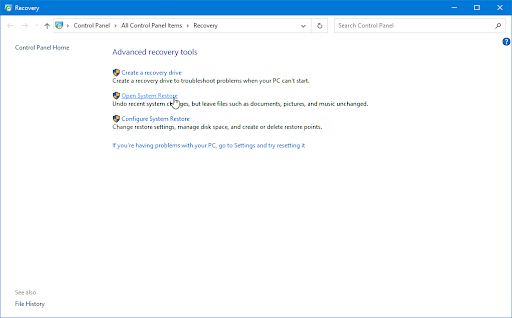
- Type “System Restore” in Start and select it. This will open the System Restore window. Or go to Control Panel > All Control Panel Items > Recovery > Open System Restore.
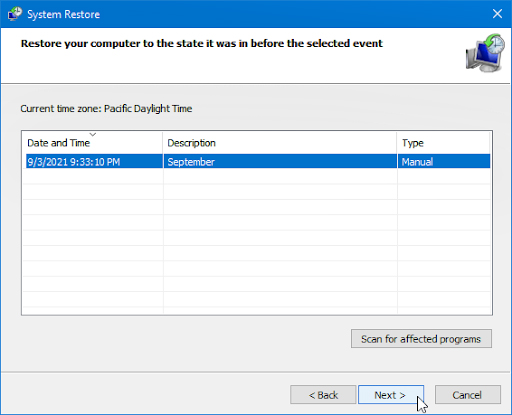
- Click Next in the System Restore window to proceed. You’ll see a list of available restore points. These are snapshots of your system’s configuration at different points in time.
- Carefully review the dates and descriptions of the available restore points. Select one that predates the occurrence of the error. It’s crucial to choose a restore point where your system is functioning correctly.
- Click Next and then Finish to confirm your selection. This will initiate the System Restore process.
Your computer will now restart and commence the restoration process. This might take some time, so allow it to complete without interruption.
Once the process finishes, log in to your computer. Your system should now be restored to the state it was in at the chosen restore point.
Method 8. Reinstall or Refresh Windows
If none of the above solutions work, you may consider reinstalling Windows or performing a clean installation on Windows. This should be a last resort, as it will remove all your installed applications and files. Remember to back up your important data before taking this step.
What does system thread exception not handled mean?
The “SYSTEM_THREAD_EXCEPTION_NOT_HANDLED” error is a type of Blue Screen of Death (BSOD) in Windows. It means that a thread, which is a sequence of instructions in a program, encountered a problem it couldn’t handle. This can be caused by issues like faulty drivers, conflicts between software, hardware problems, corrupt system files, malware, or overclocking. When this error occurs, the system must be restarted to prevent further issues and to allow for troubleshooting.
Is the “SYSTEM_THREAD_EXCEPTION_NOT_HANDLED” error serious?
The “SYSTEM_THREAD_EXCEPTION_NOT_HANDLED” error in Windows is indeed a serious matter. This particular Blue Screen of Death (BSOD) indicates a critical system error that necessitates a complete system restart.
Failing to attend to this issue promptly can potentially lead to further complications, including the risk of data loss or even system damage. Therefore, it’s crucial to take immediate steps to diagnose and resolve the underlying cause of this error to ensure the stability and integrity of your system.

