
Download Windows XP ISO Image for VirtualBox
Windows XP is a classic operating system that was widely used by millions of users around the world. Despite being succeeded by newer versions of Windows, Windows XP still holds a special place in the hearts of many users who fondly remember its simple yet intuitive design.
In this post, we would like to take you on a trip down memory lane and introduce Windows XP briefly. Windows XP is an operating system that was first released by Microsoft in 2001 and became widely popular among users for its simplicity and stability. However, due to its age, it is no longer supported by Microsoft, which means that there are no more security updates or bug fixes available for it.
But what if you still want to experience the nostalgia of using Windows XP without compromising your security? The answer is to run it on a virtual machine like VirtualBox. In this post, we will show you how to download Windows XP ISO (32 & 64 bit) and install it on VirtualBox, allowing you to use the classic operating system on your modern computer.
To get started, you will need to download the Windows XP ISO file from a reliable source. We will guide you through the process of downloading the ISO file for both 32-bit and 64-bit versions. Once you have the ISO file, we will show you how to set up a new virtual machine in VirtualBox and install Windows XP on it step by step. This will include configuring the virtual machine settings, creating a virtual hard disk, and starting the installation process.
By the end of this post, you will be able to use Windows XP on VirtualBox and experience the classic operating system firsthand. While Windows XP may no longer be supported by Microsoft, it remains a beloved operating system for many users, and using it on a virtual machine is a safe and fun way to relive the past. So, let’s get started on this journey of nostalgia and learn how to install Windows XP on VirtualBox together.
Table of Contents
Download and Install Windows XP on VirtualBox from ISO
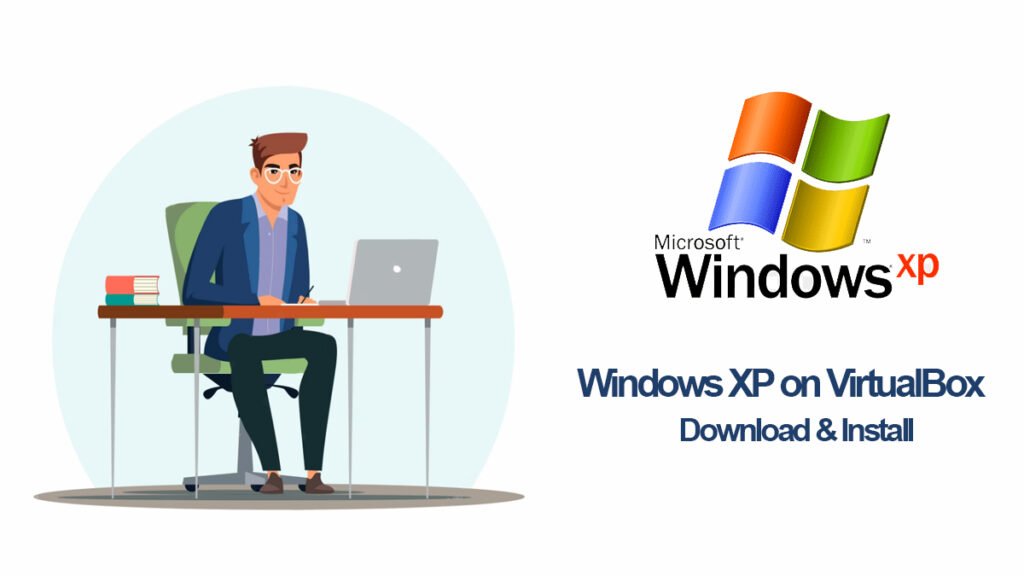
If you’re looking to experience the classic Windows XP operating system on your modern computer, running it on a virtual machine is a great option. By using VirtualBox, you can create a virtual environment that mimics the experience of running Windows XP on a physical machine.
Here we’ll guide you through the process of downloading and installing Windows XP on VirtualBox from an ISO file. You’ll be able to set up a new virtual machine and install Windows XP step-by-step.
Check System Requirement
To run Windows XP on VirtualBox, your computer will need to meet certain system requirements. These requirements will ensure that VirtualBox runs smoothly and that you’re able to use Windows XP without experiencing any performance issues. Here are the basic system requirements you’ll need:
- A modern computer with at least 2 GB of RAM (4 GB or more recommended)
- A dual-core or quad-core processor with at least 2 GHz clock speed (or faster)
- At least 20 GB of free hard drive space for the virtual machine and Windows XP installation files
- VirtualBox software installed on your computer
Meeting these system requirements will ensure that you’re able to run Windows XP on VirtualBox smoothly and without any performance issues. However, keep in mind that if you plan to use Windows XP for more intensive tasks like gaming or video editing, you may need a more powerful computer with higher system requirements. But first, let’s download Windows XP ISO for VirtualBox.
Download Windows XP for VirtualBox
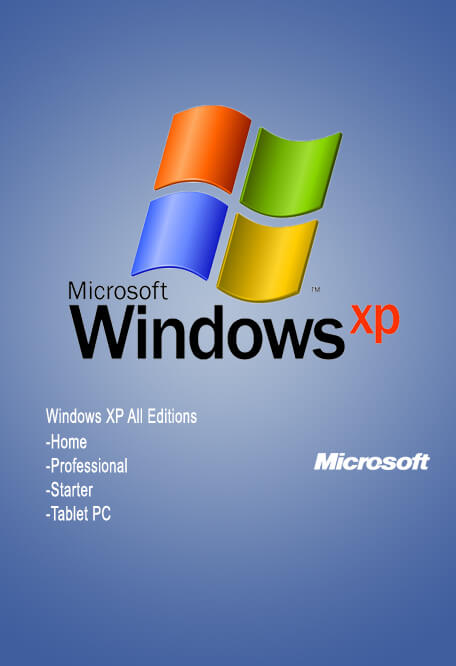
File: Windows XP x64.iso, Windows XP x86.iso
Size: 512.19 MB
Setup: Full Offline Installer
Developer: Microsoft
Last Update: 15 May 2017
Create a Virtual Machine in VirtualBox for Windows XP
After you have downloaded Windows XP ISO for VirtualBox, you’ll need to create a virtual machine. Here’s how to do it:
- Launch VirtualBox and select New from the toolbar to create a new virtual machine.
- In the Name and OS Type section, give your virtual machine a name and select Microsoft Windows as the type of operating system. Choose Windows XP as the version, either 32-bit or 64-bit, depending on the ISO file you have.
- In the Memory section, allocate at least 1 GB of RAM for the virtual machine. Adjust this amount as needed depending on your computer’s resources.
- In the Hard Disk section, choose to Create a virtual hard disk Now and click Create.
- Select VDI as the hard disk file type, and choose Dynamically allocated for the storage details.
- Set the virtual hard disk size to at least 20 GB or more, depending on how much space you want to allocate to Windows XP. Click Create to finish.
Your new virtual machine will now appear in the VirtualBox Manager. You’re now ready to install Windows XP on the virtual machine.
Install Windows XP on VirtualBox
Once you have created a virtual machine for Windows XP in VirtualBox, the next step is to install the operating system. Here’s how to do it:
- Start the virtual machine by selecting it in the VirtualBox Manager and clicking Start.
- In the Select start-up disk window, click on the folder icon and navigate to the Windows XP ISO file that you downloaded. Select it and click Start.
- The Windows XP installer will launch. Follow the prompts to complete the installation process, which includes entering your product key, selecting the partition where you want to install Windows XP, and creating a user account.
- Once the installation is complete, install the VirtualBox Guest Additions. These are additional software packages that provide better integration between the host and virtual machine, including features such as shared clipboards and shared folders.
- To install the Guest Additions, select Devices from the VirtualBox menu bar, and then click Insert Guest Additions CD image. This will mount the Guest Additions ISO file inside the virtual machine.
- Follow the on-screen instructions to install the Guest Additions. Once the installation is complete, restart the virtual machine.
And that’s it! You should now have a fully functional Windows XP virtual machine running inside VirtualBox. It is as easy as it sounds. The details might take your brain startling but you will find the process easy. And that is how you will download and then install Windows XP on VirtualBox from ISO.
Some key features of Windows XP
Windows XP was a popular operating system released by Microsoft in 2001, and it remained widely used for over a decade. Here are some key features of Windows XP:
User-friendly interface: Windows XP introduced a new graphical user interface that was both easy to navigate and visually appealing.
Improved stability: Compared to its predecessor Windows 98, Windows XP was much more stable and reliable, with fewer crashes and errors.
Increased security: Windows XP included several security enhancements, such as a built-in firewall and automatic security updates, to help protect against viruses and other malware.
Improved multimedia support: Windows XP introduced new multimedia features, including improved video playback, support for DVD burning, and the ability to create custom slideshows.
Compatibility with older software: Windows XP was designed to be compatible with older software and hardware, making it easier for users to upgrade their systems without having to replace all of their existing equipment.
Remote desktop access: Windows XP included a built-in feature that allowed users to access their desktops remotely, making it easier to work from home or on the go.
Overall, Windows XP was a popular and well-loved operating system that offered a range of features and improvements over its predecessors. While it may no longer be supported by Microsoft, many users continue to run it on virtual machines or older hardware due to its reliability and compatibility with older software. And if you want to download Windows XP ISO for VirtualBox then you use the link above.

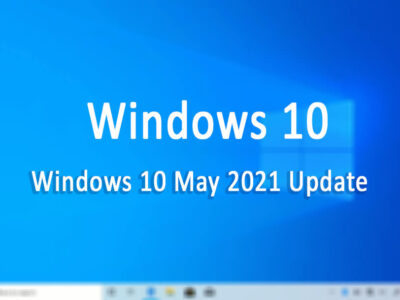
what is key?