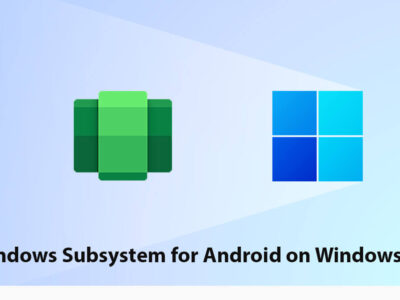
Fix Windows Failed to Start Error 0xc00000f- Quickly
While booting your Windows 10 or earlier versions, if you are experiencing Error Code: 0x00000f on your screen then this can help you. Here are the best ways to fix Error 0xc00000f when Windows failed to start.
Before we continue fixing the error let’s know a little bit about it. The Error 0x00000f is due to BOOTMGR. In Windows Vista, the BOOTMGR was added as a bootloader and was continued to this day. Even on Windows 8.1 or 10, you will find the same bootloader.
The BOOTMGR uses the BCD to remember the boot options. In simple words, the BCD (Boot Configuration Database) remembers all your settings and uses them while booting your Windows OS.
Table of Contents
Reasons you are experiencing Error 0xc00000f
There can be minor and sometimes major things that can cause the error. Here are some of the most common reasons, why you are experiencing the errors:
- Chances are that the BOOTMGR files are corrupt. They can be corrupt due to missing files, disk write errors, or are affected by viruses.
- If your system had several unexpected power losses, or while upgrading your OS, there was a power shortage then there is a chance that your files are damaged.
- There is also a chance that you have inserted any new hardware that stops the booting of your system.
- And the last rational cause can be due to damaged cable.
Related Topic: MSVCP140DLL Not Found Error on Windows 10?
Question: Do I need any third-party tool to fix Windows Failed to Start Error:0xc00000f?
Even though, you can use third-party tools to fix the error. However; it is recommended to use the building tools to fix all the errors. As you have seen above, errors can be caused due to damaged files or damaged hardware. So, here are going to check the files and if they were fin then we will check the hardware.
NOTE: there won’t be any data loss while performing the procedure. However; it is recommended to have a backup.
How fix Error 0xc00000f when Windows failed to start?

As we are going to check the file then drives and at last the hardware.
1: Windows Startup Repair to fix Error 0xc00000f
When you experience the failed Windows start with Error 0xc00000f then you will need to follow these steps. Before you continue, make sure you have a bootable USB of Windows 10. For this purpose, you can use third-party applications or Media Creation Tool.
NOTE: you can also use a CD/DVD of Windows OS instead of a bootable USB. Here the CD is recommended for earlier versions of Windows. For the CD drive, you will also need to change the boot sequence to CD/DVD in BIOS.
- Connect your USB to your system and go to the BIOS. There you are going to change the boot sequence to USB and will save changes and exit the BIOS.
Tip: To enter the BIOS, you will press F10, F2, F12, F1, or DEL before the Windows logo appears on your screen.

2. Now to boot your USB, “Press any key to boot from CD or DVD” will appear. Press any key to continue.

3. You are in Windows Setup, click on Next.
4. After selecting Language, Region, and input method, you are in Install Now. Here you will select the Repair your computer option.

5. The procedure of Windows OS is different according to versions. However; you are going to walk through them and get to Advanced options. There you will select the Startup Repair option.

You can also use third-party tools to perform the same procedure above without any bootable USB or CD/DVD. However; there is a chance by the end of the operations, you will experience Startup Repair could not fix the error on your screen.
Related Topic: How to fix Windows 10 Activation Error 0x803f7001?
2: Build the BCD Data File
If the method above could not fix the error then you are going to build a new BCD Data file. For this purpose, you are going to use the same bootable USB. Will boot the USB and will select the Repair your computer option in Windows Setup.
Then you are going to select the Command Prompt option instead of Startup Repair. In CMD, we are going to use “bootrec /rebuildbcd” to rebuild the BCD Data file.
Before we start, we are going to check for errors, scan for any corrupt files, and at last, will rebuild a new BCD Data file. Try to use the command below one by one:
bootrec / fixmbr
bootrec / fixboot
bootrec / scanos
bootrec / rebuildbcd3: CHKDSK Utility
One of the other reasons why you have failed to start Windows (error 0xc00000f) is that you are having drivers issues. You will need to use the bootable USB again and navigate through to CMD. In the CMD, you are going to use the command below:
chkdsk C: /f /r4: Check for cable connection
And the last resort for fixing Windows that failed to start 0xc00000f is to check your cables. For this purpose, you will need to check your CPU physically.
Open your CPU cover and check your SATA cable is connected and there is no cut or loose end by the cable. Check that you have connected your cable is connected to the correct slot. If there is no physical damage then you will need to check for the settings in the BIOS too.
Start your system and go to BIOS. There you will need to find the SATA Configuration option. Now enable the option, save changes, and exit BIOS.

