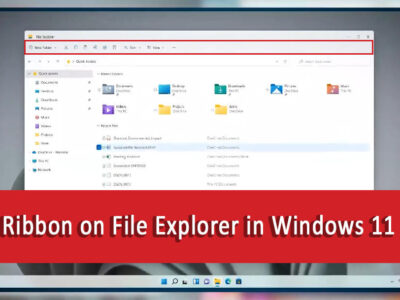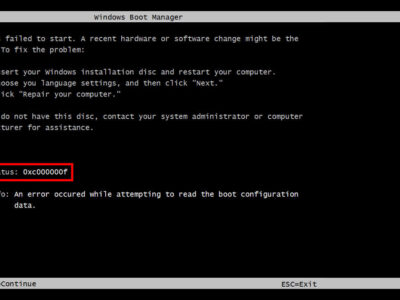Repair Your External Hard Drive: Proven Techniques
Are you struggling with a malfunctioning external hard drive? Don’t panic! External hard drives are a great way to store your data, but they can also be susceptible to damage and corruption.
Whether it’s due to accidental drops, power surges, or software issues, a faulty external hard drive can put your precious data at risk. But with the right tools and techniques, you can repair your external hard drive and recover your data. In this article, we’ll explore some effective methods for repairing external hard drives and restoring your valuable files. So, if you’re in need of some external hard drive TLC, read on!
Table of Contents
Common causes of hard drive data corruption
External hard drives have become an essential tool for storing large amounts of data. However, like any other electronic device, they are not immune to failure. One of the most common issues that users encounter with their external hard drives is corruption.
- External hard drive corruption can happen due to various reasons. One of the main causes is power surges. When the voltage fluctuates or spikes, it can damage the electronic components of the external hard drive, including the firmware, power supply, or other parts. In some cases, power surges can also cause the external hard drive to stop working altogether.
- Physical damage is another reason why external hard drives can become corrupted. External hard drives are often portable, and they can be subjected to falls, impacts, or water damage, which can result in broken components and hardware failure.
- File system errors can also cause external hard drives to become corrupted. A file system is a way data is organized on an external hard drive. If there are any errors in the file system, such as incorrect or missing data, it can lead to file corruption or data loss.
- Bad sectors are another common cause of external hard drive corruption. Bad sectors are sections of the hard drive that have become damaged or inaccessible. When the external hard drive tries to read or write data to a bad sector, it can cause the external hard drive to malfunction and become corrupted.
- Malware or virus infections can also corrupt an external hard drive. Malware or viruses can damage files or the file system, leading to hard drive corruption or data loss.
- Finally, improper handling and storage can contribute to hard drive corruption. If an external hard drive is exposed to extreme temperatures, humidity, or dust, it can cause damage to the drive’s internal components and lead to corruption.
Related Topic: How to Repair External Hard Disk Not Detected?
Ways To Repair External Hard Drive

There are several ways to repair an external hard drive, depending on the type and extent of the damage. Here are some of the most common methods:
NOTE: It’s always a good idea to back up your important files regularly to avoid losing them in case of a disk failure.
Perform a Disk Error Check on your drive
Performing a disk error check from the Properties of any hard drive is another way to repair hard drives. Here are the steps to do a disk error check:
- Connect the external hard drive to your computer and make sure it’s detected.
- Open File Explorer or My Computer and locate the external hard drive.
- Right-click on the external hard drive and select Properties.
- Click on the Tools tab in Properties.

- Under the Error checking section, click on Check to start the disk error check.
If prompted, select the option to scan and repair bad sectors. Wait for the disk error check to complete, which may take several minutes or longer depending on the size of the drive.
After the disk error check is complete, the external hard drive should be repaired and any errors or bad sectors should be fixed. However, keep in mind that this method may not be effective for all types of disk errors, and there may be other underlying issues that need to be addressed.
Use CHKDSK in CMD
Chkdsk is a built-in Windows utility that can scan and repair errors on a hard drive. To use chkdsk, connect your external hard drive to your computer and open Command Prompt.
Type “chkdsk /f X:” (replace “X” with the drive letter of your external hard drive) and press Enter. This will scan and repair any errors on your external hard drive.
Chkdsk (short for check disk) is a Windows utility that can be used to scan and fix errors like repairing file system errors, recovering lost data, and fixing a range of disk-related issues.
Step 1: Connect the External Disk
Connect the external disk to your computer. Make sure that the connection is secure and properly connected. If the external disk is not detected, try using a different USB port or cable.
Step 2: Note the Drive Letter
Open File Explorer and note the drive letter assigned to the external disk. This letter will be used in the chkdsk command.
Step 3: Open Command Prompt
Click the Windows Start and type “cmd” in the search bar. Right-click on “Command Prompt” and select Run as Administrator. This will open the Command Prompt window with elevated privileges.
Step 4: Run chkdsk
In the Command Prompt window, type “chkdsk /f X:” (replace “X” with the drive letter of your external disk) and press Enter.
The “/f” option instructs chkdsk to fix any errors it finds on the disk. If you want to also scan for bad sectors, add the “/r” option. For example, “chkdsk /f /r X:”.
Step 5: Wait for chkdsk to Complete
Chkdsk will begin scanning the external disk and fix any errors it finds. This process may take some time, depending on the size of your external disk. You will see a progress bar indicating the status of the scan.
Once chkdsk is done scanning, you can check the results in the Command Prompt window. Chkdsk will report any errors it found and fixes. If it cannot fix an error, it will report the error message.
After chkdsk has finished, you can safely eject the external disk from your computer. Right-click on the disk in File Explorer and select “Eject” to safely remove it.
Use data recovery tools
If your external hard drive is physically damaged or has bad sectors, you may need to use a data recovery tool to recover your files. Data recovery tools can scan your external hard drive for lost or damaged files and recover them. Some popular data recovery tools include Recuva, EaseUS Data Recovery Wizard, and Disk Drill.
EaseUS Data Recovery Wizard: This is a powerful data recovery tool that can recover lost data from external hard disks, USB drives, memory cards, and other storage devices. It can recover data lost due to accidental deletion, formatting, partition loss, virus attacks, and other reasons.
Recuva: This is a free data recovery tool that can recover deleted files from external hard disks, memory cards, and other storage devices. It can also recover files from damaged or formatted disks.
TestDisk: This is a powerful data recovery tool that can recover lost partitions and files from external hard disks, USB drives, and other storage devices. It can also repair damaged partition tables and boot sectors.
PhotoRec: This is a free data recovery tool that can recover lost files, including photos, videos, and documents, from external hard disks and other storage devices. It can recover files lost due to accidental deletion, formatting, and other reasons.
MiniTool Power Data Recovery: This is a comprehensive data recovery tool that can recover lost files from external hard disks, USB drives, memory cards, and other storage devices. It can recover files lost due to accidental deletion, formatting, partition loss, virus attacks, and other reasons.
Reformat the external hard drive to repair
If your external hard drive has severe corruption or damage, reformatting the drive may be necessary. This will erase all data on the drive, but it may also fix any errors or bad sectors. To reformat your external hard drive, connect it to your computer, right-click on the drive, and select Format. Follow the prompts to reformat the drive.
NOTE: Reformatting an external hard drive is another way to repair it, but it should be used as a last resort as it will erase all data on the drive. Here are the steps to reformat an external hard drive:
- Connect your external hard drive to your computer and make sure it’s detected.
- Open File Explorer or Finder and locate the external hard drive.
- Right-click on the external hard drive and select Format or Erase depending on your OS.
- Choose the file system format you want to use. For Windows, the default file system is NTFS, while for Mac, it’s typically HFS+ or APFS.
- Choose a name for the drive and select the option to perform a full format or quick format. A full format will scan the drive for bad sectors and take longer, while a quick format will only erase the file system and metadata.
- Click on Start or Erase to begin the formatting process.
Wait for the formatting process to complete. After the formatting process is complete, the external hard drive should be repaired and ready to use. However, keep in mind that all data on the drive will be erased, so be sure to back up any important files before formatting the drive.
Seek professional help
If your hard drive is physically damaged or none of the above methods work, it may be time to seek professional help. There are many data recovery services available that can repair and recover data from damaged external hard drives. These services can be costly, but they may be your best option if your data is critical or irreplaceable.
The methods above can repair external hard drives with errors or corrupt files inside. Users who have physically damaged drives will need to seek professional help.