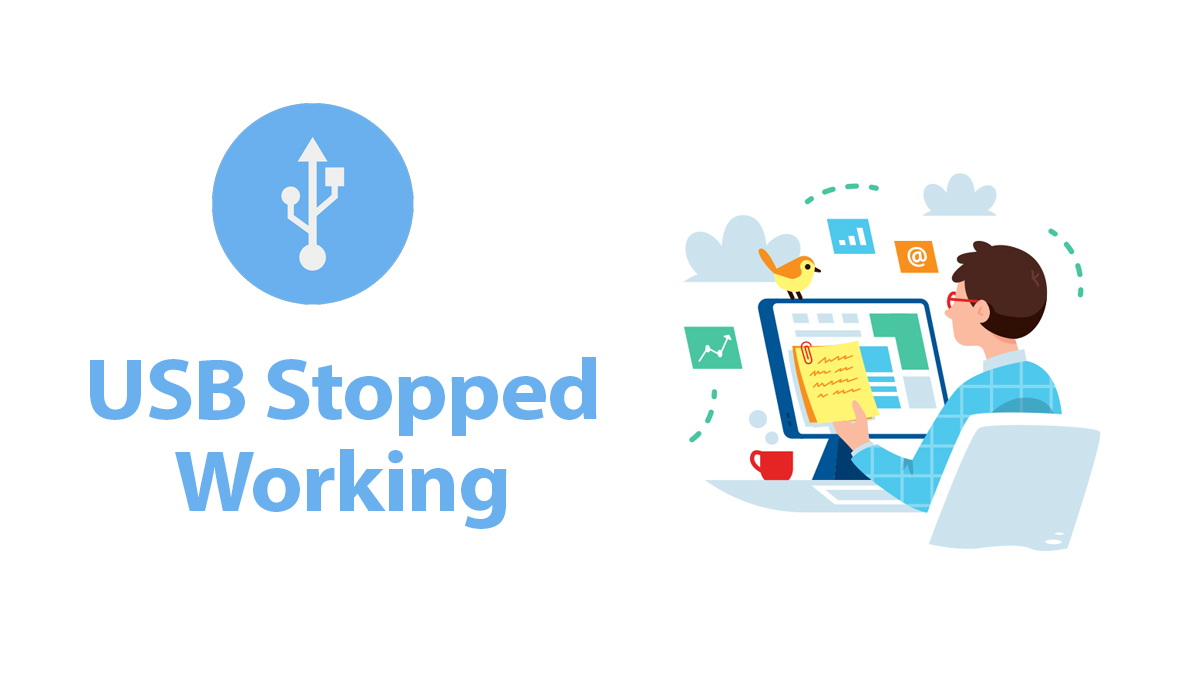How to Remove Windows 10 Password without Login?
Having your system protected is great to avoid data theft and more. However; what happens when you have forgotten your password, to fix that here is how to remove Windows 10 password without user login. We have also removed Windows 7, here click here to remove Windows 7 forgotten password. For now, let’s continue with Windows 10.
Table of Contents
Warning on Password Removal
Before you remove your password on Windows 10, you will need to know all the security risks that come with it. Your system will be at risk or will get infected by malware. Not only malware, but anyone having access to your bandwidth connection can access your PC. This can cause data theft and much more.
For applying the methods, you will be compelled to be any local account user or the password will be removed from local accounts only. There won’t be Microsoft password removal…
We would recommend you use the Automatic sign-in option instead of removing the password. This way, you won’t put your system at risk.
Related Topic: How to Reset Forgotten Admin Password on Windows 10?
Remove Windows 10 Password without Login

Here are some of the methods, where you have shut down your system and now want to remove the password. If you have access inside the user account, then you will need to scroll down at the bottom to use the other two methods.
1- Use Reset Disk
Reset Disk is one of the handy tools that we can use for multiple tasks. Here we are going to use Reset Disk to remove Windows 10 password. If you are new to Reset Disk or don’t know how to create one then use this link “Create a Password Reset Disk in Windows”.
Insert your Reset Disk to your system and select Reset Password which is right under the Password.
You are now in Password Reset Wizard, here you will follow the instructions given by the Reset Disk. Since the procedure is quite easy, we have left that part to you.

Now you will be asked for the password, instead of typing a new password, you are going to leave it blank. This way, you will remove the current password of Windows 10. Click on Next and then select Finish.
2- Windows 10 online page
Another method to remove Windows passwords without user login is to visit Windows online page. Since Windows 10 is totally integrated with your Microsoft account then you can easily remove your password by accessing your Microsoft account.
As for this method, you are compelled to have a Microsoft account and internet, this might not be everyone’s cup of tea. Instead, you can use other methods given below:
3- Restore Windows 10
By restoring your Windows 10, you are able to remove your password. However; there is also a drawback to this method. On applying the restore option, you will also remove most of the files and applications that you have installed recently.

Go to Start > Create a restore point and there you will find the System Protection tab. Click on System Restore.

Now click on OK and select a restore point. After selecting the restore point, you are going to click on Next. Once the restoration got completed then you will select Finish.
For avoiding the same phase, you can create a full image backup of Windows 10. By creating the image backup, you will be able to go back to the exact phase with the same files that you have created. So, here is “How to Create a full Windows 10 Image Backup?”.
4- Use CMD to remove Windows 10 password
There are two different ways to access CMD; with the Setup of Windows 10 and without Windows 10 Setup file.
Remove password without the Setup file
For this method, you are going to start your Windows 10. Wait till you reached the login user phase. Now you will click on the Accessibility icon which is right at the bottom of your screen. Mostly, you will find it right beside the Power button.

From here on you will navigate and find CMD. Your path will look something like this: Troubleshoot> Advanced Options> Command Prompt. Select CMD and insert the commands given below:
Net userAnd press Enter on your keyboard. Now you will use the commands below on CMD again:
Net user USERNAMENet user USERNAMENOTE: make sure to change “USERNAME” with the local user account on your system. Also, don’t forget to use the command twice (like we provided) for removing the password.
After inserting the first command, you press Enter. Use the same command again and press Enter. Give your system a restart and check for the user login password.
Related Topic: How to Create Windows 10 Bootable USB?
Remove password with Setup file
Since there is a slight chance of the method above won’t work. We have also provided this method, as this method will work for sure. For this method, you will need a DVD drive of Windows 10 or a bootable USB of Windows 10.
You will insert your USB and restart your system. Now you will boot your USB by “Press any key…”. If you are not experiencing the phase of booting, then you will go to the system BIOS and change the boot sequence.

Now you will be in the Setup window of Windows 10. Here you will select Repair your computer instead of Install Now.
Navigate and find CMD; Troubleshoot> Advanced Options> Command Prompt. Inside the CMD, type the command below one by one and press Enter.
copy d:\windows\system32\sethc.exe d:\
copy /y d:\windows\system32\cmd.exe d:\windows\system32\sethc.exeHere you will use this command on CMD, and press Enter.
Net userAgain, use the commands below one by one and press the Enter key.
Net user USERNAMENet user USERNAMENOTE: make sure to change “USERNAME” with the local user account on your system. Also, don’t forget to use the command twice (like we provided) for removing the password.
Remove password while logged in
If you are logged in to your Windows then you will use one of the methods below:
1- Change User Settings

Open RUN from the Start menu and type “netlpwiz” then press Enter.

You are now in the User Accounts window; uncheck the “User must enter User name and password to use this computer” and click on OK.
Soon a prompt will appear on your screen, you will click on OK.
Restart your system and check for user login. There won’t be any password required to log in to your user account.
Related Topic: How to Sign Out Microsoft Account in Windows 10
2- Remove and Bypass settings
For this method, you will go to Start > Settings. There you will find Account > Sign-in options. Click on Change which is under Password.
Here you will be asked to type your current password and click on Next.
Instead of filling the new password, you will leave them a blank. Click on Next and in next window, click on Finish.
3- Third-party tools for password removal
And the last option to remove your Windows 10 password with login access is to use a third-party application. You will find numerous applications on the internet to remove the password. Any application can do the job.