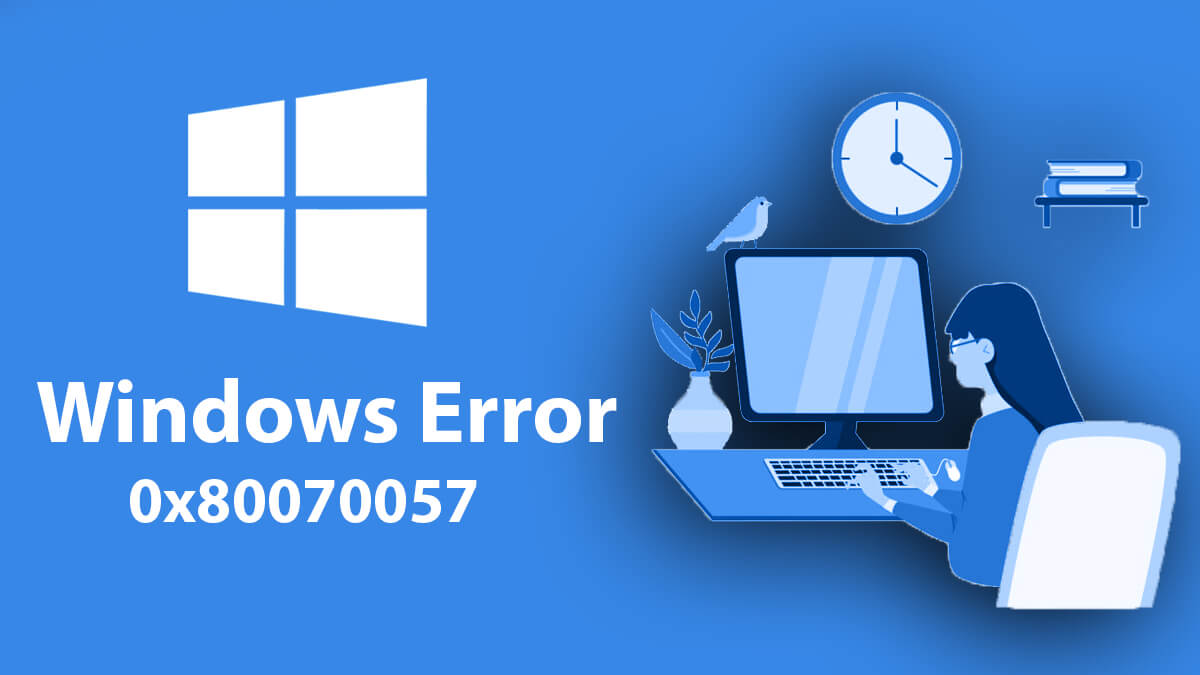How to Fix Copy and Paste Not Working in Windows 11?
With the recent release of Windows 11, there are many who are trying the OS. Like any other OS, there are tons of bugs and errors in the beta version, so does Windows 11. There is a number of errors that are experienced by the users on Windows 11, one which is not working of copy and paste option.
Copy and paste is the most common and basic option on any OS. Not working on the feature will make it harder to like to Windows 11. So, here we will fix copy and paste not working on Windows 11.
Related Topic: Enable, Disable, and Change Startup Sound on Windows 11
Table of Contents
Fix the Copy and Paste on Windows 11

The reason behind not working copy and paste on Windows 11 can be compatibility error between the applications and OS, Windows Systems not working properly, registry error, or even files support issues (which is quite rare). So, here are some of the methods to fix them:
1: Check for applications and updates
The first method will be to check for any update related to Windows 11. Update your Windows and check the copy and paste option. If still not working then you will need to reinstall any recently installed application on your Windows 11.
Check for any driver updates too. There is also the possibility of third-party security applications such as Antivirus detecting your file as a threat. Pause the application and try to copy and paste.
2: Restart rdclip.exe
If reinstalling or updating the drivers or application is not fixing the problem then you will use this method. Here you are going to restart the rdclip.exe on your Windows 11.
You will open the Task Manager and there will find the rdlip.exe.
Now right click on the rdlip.exe file and select the End Process.
Here you are going to click on File > Run new task. Then select the rdclip.exe and press Enter key.
3: Restart Windows Explorer to fix copy and paste
Restarting Task Manager is another way to fix the issue. You will begin the operation by running Task Manager. Then you will select Windows Explorer, right-click on it and select the Restart.
4: Clean Clipboard on Windows 11
If none of the above methods worked then it means you are having corrupt files on your system. From here on we are going to find and fix files that are corrupt or infected.
Run CMD (command prompt) as administrator.
Then you will use the command below to clear the clipboard.
Echo off | clipUse other method to clean clipboard for copy and paste option
If you are not familiar with CMD then you can clear the clipboard from the Settings too.

You will go to Settings > System > Clipboard. Now scroll down and select the Clear button which is in the Clear Clipboard data section.
Related Topic: How to Move Taskbar to Top in Windows 11?
5: Use SFC or DISM to fix error

SFC or DISM are the best options to fix errors on any Windows OS. You can use the sfc /scannow on CMD as administrator. Soon the procedure will take place. Once the procedure is completed then you will see “Windows resource protection did not find any integrity violations” on your screen. Restart your system and you have fixed the issue.
By any chance, if you found the error then you will need to perform a reinstallation of Windows 11(the procedure is given at the bottom).
Before you reinstall your Windows 11, let’s check your error with DISM too. Run CMD as administrator and run the commands below one by one.
Dism /Online /Cleanup-Image /ScanHealthDism /Online /Cleanup-Image /CheckHealthDism /Online /Cleanup-Image /RestoreHealthHere the first command searches for any error on your Windows 11. The second one will check for corrupt files and check for the user you are logged in to. The last command will fix all the possible errors on your Windows 11.
6: Refresh the Windows Tool

Now that all of the methods given above are totally useless for you. You will need to reset your PC. For resetting your Windows 11, you will go to Settings > Update > Recovery > Reset this PC. If you are confused about resetting Windows 11 then you can also select the Learn how to start fresh with a clean installation of Windows option.
Related Topic: How to Get Windows 10 Explorer Back in Windows 11?
Can’t copy or paste PDF on Windows 11?
If you can’t copy and paste PDF along with other file formats then you can use the method given to fix the issue. as there is a chance that a section of your Windows 11 is not responding. However; if you are limited to only PDF then check for restriction by the file.
There are PDF files that restrict users to copy, paste, editing and even sending them. If your files are restricted then you will need to get access to the file and change the property.