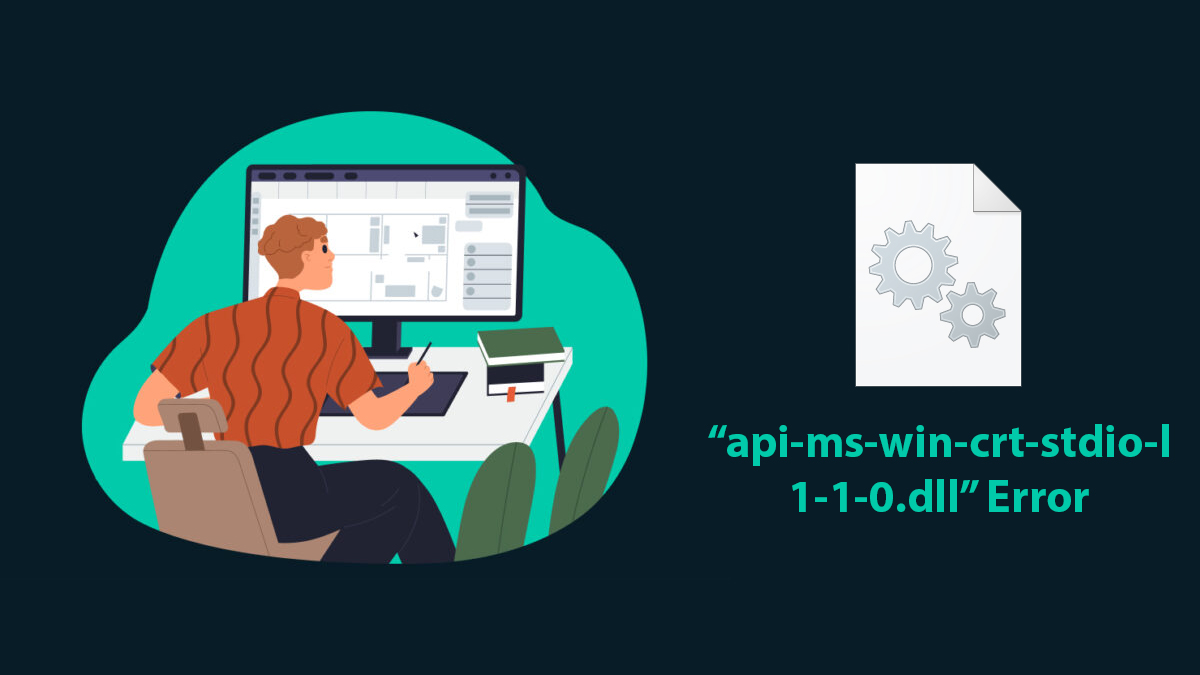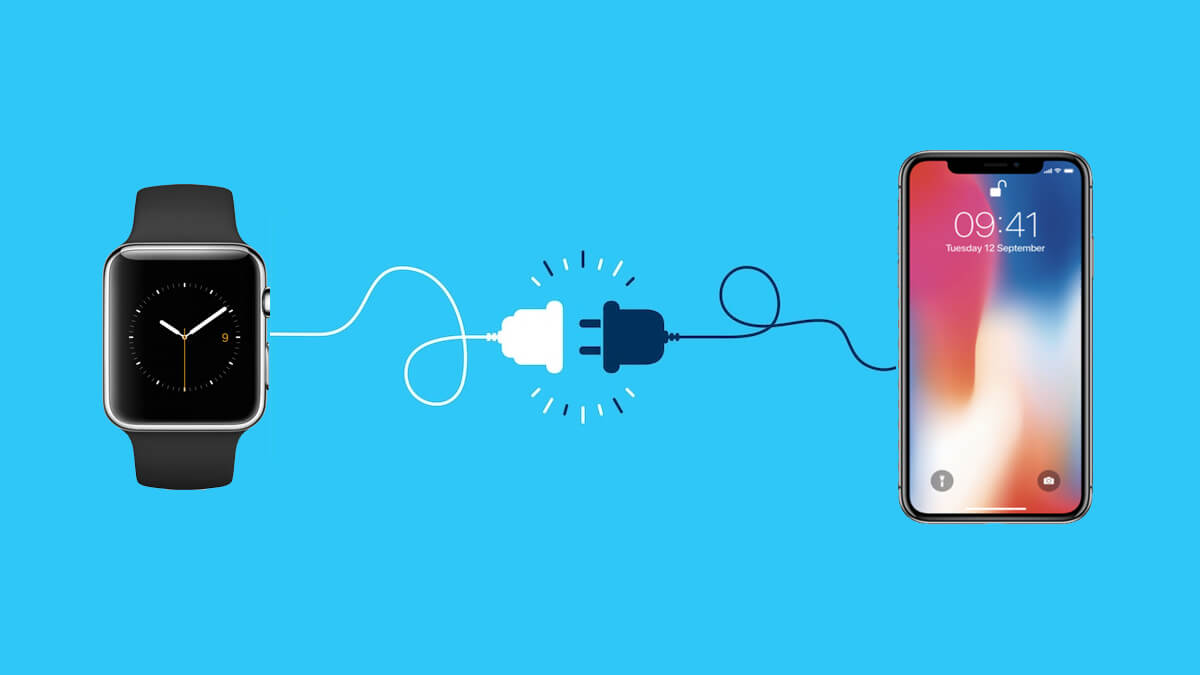
How to fix VCRunTime140.DLL Error on Windows 7?
If you’re encountering the VCRunTime140.DLL Error on Windows 7 system, don’t worry – there are steps you can take to resolve this issue and get your applications running smoothly again.
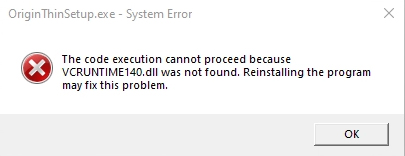
This error often indicates a problem with the Visual C++ Redistributable runtime library, which is crucial for many software programs to function correctly. Usually, the error code appears as:
The program can’t start because VCRUNTIME140.dll is missing from your computer.To fix this error, you’ll need to perform a series of troubleshooting steps, including reinstalling the runtime library, updating your Windows system, and ensuring compatibility with your software.
By following these steps, you can effectively tackle the VCRunTime140.DLL Error and enjoy uninterrupted usage of your applications on Windows 7.
Table of Contents
Ways to Fix VCRUNTIME140.dll Not Found Error
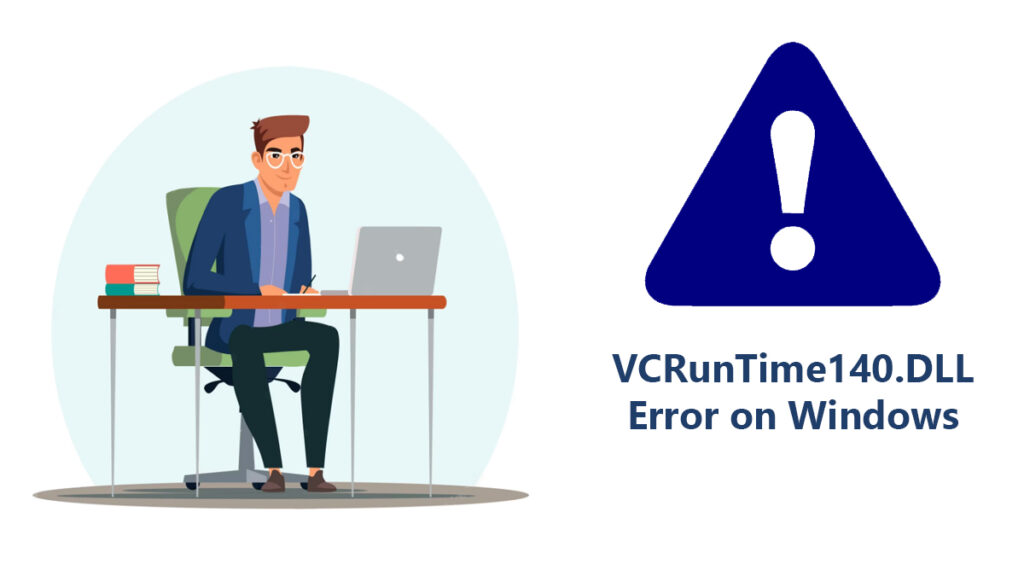
Here are some of the steps you can take to fix the “VCRUNTIME140.dll Not Found Error” aka “VCRUNTIME140.dll Error” on Windows:
1. Reinstall Microsoft Visual C++ Redistributable
The “VCRUNTIME140.dll” file is part of the Microsoft Visual C++ Redistributable package. Sometimes, this file may become corrupted or missing. To resolve this, you can reinstall the Visual C++ Redistributable package:
Download the latest version of Microsoft Visual C++ Redistributable and install it on your Windows. This you can fix the issue of VCRUNTIME140.dll Error on Windows 7 or later.
2. Update Windows to fix VCRUNTIME140.dll Error
Outdated Windows system files or missing updates could also lead to DLL errors. Make sure your Windows operating system is up to date. As for most of users experiencing this are using Windows 7; here you are recommended to either Upgrade your Windows to latest version or to update at least.
Update: Start > “Windows Update” > Windows Update > Check for Updates > Install > Restart.
3. Run Windows System File Checker (SFC)
The System File Checker tool scans and repairs corrupted system files that may be causing the error:
Go to Start and type “cmd” then click on Enter.
Right-click on Command Prompt and select Run as administrator.
In the Command Prompt window, type the following command and press Enter:
sfc /scannow Wait for the scan to complete. If any issues are found, the tool will attempt to repair them automatically. Restart your computer after the process is finished.
4. Perform a System Restore
If the error started occurring recently, you can use Windows System Restore feature to revert your system to a previous state when the error was not present:
1. Press the Win & type “System Restore”. Click on Create a restore point.
2. In the System Properties window, click the System Restore button.
Follow the on-screen instructions to choose a restore point and start the restoration process.
This process allows you to revert your computer to a time when the error wasn’t occurring. It can be helpful if the problem started recently and you want to undo recent changes that might have caused the VCRUNTIME140.dll Not Found Error.
Just follow these steps and let your computer do the rest. Remember, it’s a good idea to back up your important files before performing a system restore.
5. Check for Malware
Malware, or malicious software, can sometimes interfere with system files like DLLs, leading to errors such as this. It’s important to ensure that your computer is free from malware by performing a thorough scan using your preferred antivirus or anti-malware software. Follow these steps to check for malware:
Launch the antivirus or anti-malware software that you have installed on your computer. If you don’t have one, consider using reputable antivirus software like Windows Defender (built into Windows) or a well-known third-party antivirus program.
Regularly performing malware scans is essential to maintaining the security and stability of your computer. Malware can not only cause errors like the VCRUNTIME140.dll Not Found Error, but it can also compromise your personal data and overall system performance.
By following these steps, you should be able to resolve the “VCRUNTIME140.dll Not Found Error” on your Windows 7 system. Remember to back up your important data before making any major changes to your system.
What Causes VCRunTime140.DLL Error?
The “VCRunTime140.dll” error typically occurs due to issues with the Microsoft Visual C++ Redistributable runtime library. This library is crucial for running applications developed using the Microsoft Visual C++ programming language. When this DLL file is missing, corrupted, or incompatible, it can lead to various errors and issues. Some common causes of the “VCRunTime140.dll” error include:
1. Missing or Corrupted DLL File: If the “VCRunTime140.dll” file is missing or has become corrupted, applications that depend on it will fail to run and may generate the error.
2. Incomplete Installation or Uninstallation: If a program that requires the Microsoft Visual C++ Redistributable was not installed or uninstalled properly, it can result in a missing or broken “VCRunTime140.dll” file.
3. Software Incompatibility: Some software applications may not be compatible with the version of the Microsoft Visual C++ Redistributable installed on your system. This can lead to conflicts and errors.
4. Operating System Updates: Certain Windows updates or system upgrades can sometimes cause issues with the runtime library or associated files, leading to the error.
5. Malware or Virus Infections: Malicious software can corrupt or delete system files, including DLLs. Malware infections can lead to the “VCRunTime140.dll” error.
6. Hardware or Driver Issues: In rare cases, hardware problems or outdated drivers might trigger errors in the runtime library, resulting in the “VCRunTime140.dll” error.
7. Registry Errors: Incorrect or damaged entries in the Windows registry can lead to DLL errors, including the “VCRunTime140.dll” error.
8. User Account Control (UAC) Restrictions: Some applications require elevated permissions to access certain files, including DLLs. User Account Control settings might prevent proper access, leading to the error.
To address the “VCRunTime140.dll” error, you can follow the steps given above, such as reinstalling the Visual C++ Redistributable package, updating Windows, running system file checks, checking for malware, and ensuring compatibility with your software applications.