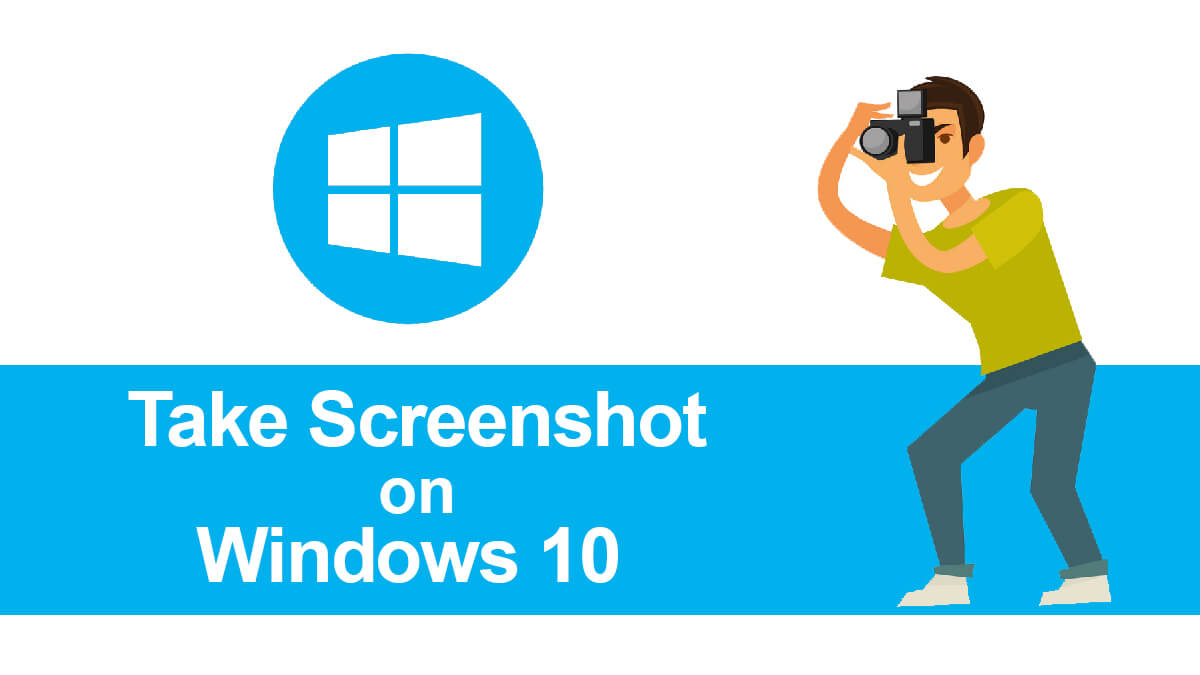
How To Turn OFF Windows Defender on Windows 11?

While Windows Defender is a great built-in tool for protection, you will find it tiresome. Windows Defender won’t allow you to open certain files or restrict you to install popular applications only. If you have tried to close it by closing the window like any other application you know that is not a valid option.

Instead of using Task Manager to close the application and experience “The operation could not be completed”, try to disable it. And if you don’t want it at all then permanently disable it; here is how we disable/turn off Windows Defender on Windows 11.
Turn OFF Windows Defender on Windows 11

Begin the process of turning OFF Windows Defender by going to Start. Then you will navigate through Windows Security > Virus & threat protection.

Here in Virus & threat protection, you will select Manage Settings.

On the right pane, you will find a switch for Real-time protection. Turn this option OFF.
NOTE: Any scheduled scan will be continued even after turning it OFF. However; no file or application installed on your Windows 11 will be scanned or detected.
So, here is a quick review again; Start > Windows Security > Virus & threat protection > Manage Settings > Real-time protection.
After turning OFF the option, give your system a quick restart, and there you have it. You have successfully turned OFF Windows Defender on Windows 11.
Related Topic: Enable, Disable, and Change Startup Sound on Windows 11
Permanently Disable Windows Defender on Windows 11
While new updates can enable Windows Defender; in this method, nothing can allow it except you. You will use registry files to disable the feature. And here we don’t rely on third-party apps too.

Navigate through Start > Settings > Privacy & security > Virus & threat protection. Under the Virus & threat protection, you will find Tamper Protection. Turn OFF the Tamper Protection.
Now you will see “Do you want to allow this application to make changes to your device?”, click on Yes.

Close the window by clicking on X.
NOTE: the steps above are compulsory. You will need to enable it to bring changes to Windows Defender in the Registry editor.
Go to Start > RUN, and here type “Regedit” then click on OK.

Navigate to the location below:
HKEY_LOCAL_MACHINE\SOFTWARE\Microsoft\Windows Defender
We are going to bring changes to the ownership first. Right-click on the Windows Defender folder and select Permissions.
Now you will select the Advanced option. In the Owner section, you will select Change.
In the new window (Advanced Security Settings for Windows Defender), you will click on Advanced.
Click Find Now, then select the admin account or the admin’s group. Select OK and then click on OK again.

Check the box beside the Replace owner on sub containers and objects and then check the Replace all child object permission entries with inheritable permission entries from this object box.
Apply all the changes made and then in Windows Security, you will click on Yes.
Click on OK to close the window.
Navigate to the Permissions for Windows Defender window which is right under the Permissions for Everyone.
Allow and give Full Control.
Apply the change and click on OK.

Finally, here you will edit the registry files. You are going to create three new DWORD (32-bit) values in the Windows Defender folder.
Create all three values by right-clicking on the right pane and selecting options. Then you will name them as below:
- DisableAntiVirus
- DisableAntiSpyware
- ServiceStartStates
Right-click on each of value, select Modify, then change the Value data field to 1, then OK.
Restart your Windows 11 and you have successfully Turned OFF Windows Defender on Windows 11.

