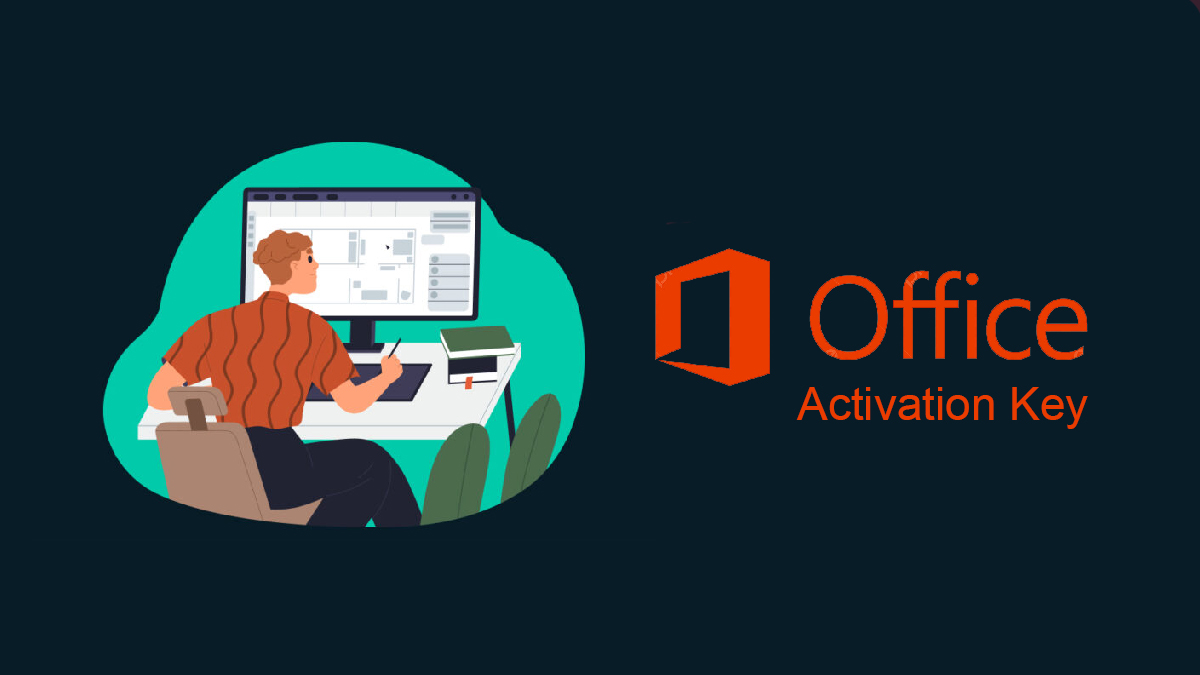
How to Take a Screenshot on Windows 10?
Screenshot is a basic and simple feature that is required by everyone. While you can easily take screenshot on your mobile phone using the keys or use the built-in feature. So, what method is used on Windows 10 to take screenshots? To answer that here is how to take screenshots on Windows 10 and even Windows 11.
Table of Contents
How do you take screenshots on windows 10?

Taking screenshots is a great way to show things from your perspective. You can capture your screen as an image or video and share them on social media or with friends directly.
Once captured, you can open, edit and save it. Anyways, here are some of the easiest and most compelling ways to take screenshots on Windows.
1- Use Snipping Tool
Snipping tool is a fantastic tool that was brought on Windows from Windows 7. With each new Windows version, the tool got more powerful. While you will find features such as Mode and time to take screenshots, you won’t find them on Windows 7.
Before we continue any further, here is how to find the Snipping tool on Windows:
Snipping tool on Windows 10
Go to the Start menu, there you will type “snipping tool” and press Enter. Now you will have the Snipping tool on your screen, select it.
In Windows 10, you can also use the Windows+Shift+S keys as a shortcut to open the Snipping tool.
Snipping tool on Windows 8.1
User who is using Windows 8.1 or Windows 8 will open the Start menu. Here, they will type “snipping tool” and press Enter. Select the Snipping tool and take the screenshot.
Snipping tool on Windows 7
The same goes for Windows 7. You are going to open the Start menu, then search for “snipping tool”. Once found you will select it.

NOTE: on opening the Snipping tool on Windows 8, 10, or 11, you will find New or Mode options. While New will use the tool to take screenshots, Mode will do it in different ways.
| Free-form snip | Draw a free-form shape around an object. |
| Rectangular snip | Drag the cursor around an object to form a rectangle. |
| Window snip | Select a window, such as a dialog box, that you want to capture. |
| Full-screen snip | Capture the entire screen. |

In Mode, you will find these options which performs tasks as:

Select one of the modes above to take a screenshot or use the New option. Take the screenshot and save the file. Make sure, you are selecting the file format correctly and save the file in a location that is easily accessible to you.
Tip: there is also the Delay option. With this feature, you can a set timer to for screenshots. This feature has been proven helpful for many.
2- Snip & Sketch
The second method will be to use Snip & Sketch option. This is a new feature in Windows 10 and Windows 11. For using it, you are going to either use Windows+PrintSc on your keyboard.

Or you will search for it in the Start menu. We would recommend you to use the shortcut key and take the screenshot.
Use the application and take screenshots of your system. Now you are going to open This PC > Pictures > Screenshots. Here you will find all the screenshots that you took on your Windows.

Like Snipping tool, you will find a Delay like feature. In Snip & Sketch, you have the option to Snip now (immediately take screenshot), Snip in 3 seconds, and Snip in 10 seconds.
3- Print Screen
This might feel a little bit weird but you can use the Print Screen option too. For this method, you will need to activate your Print Screen shortcut keys. For this, you are going to Settings > Ease of Access > Keyboard.

Inside the Keyboard, you will find the Print Screen Shortcut option. Enable the option and exit Keyboard.
Now you will press the Alt+PrintSc keys at once.
NOTE: The Print Screen button can vary on different keyboards. You might find it as PrintSc, PrintScr, and PrintScrn.
Go to the Start menu, and search for Paint. Select Paint and click on the Paste button.
Now you will find the image of your screen when you press the Alt+PrintSc keys. If you want, you can crop down the image or leave it like it is.
Click on File > Save. Save the file inaccessible location and save it.
Related Topic: Free Download Bandicam Full Version For Windows 10
How to take a cropped screenshot on windows 10?
To take cropped screenshots on Windows 10 or Windows 11, you will need to use built-in options. Options such as Snipping tool, Snip & Sketch, Print Screen, or Windows Game Bar for screenshots. While you will use these options, you will find different options to take screenshots in a certain manner. If you can’t find the option then take the shot and crop it later.

