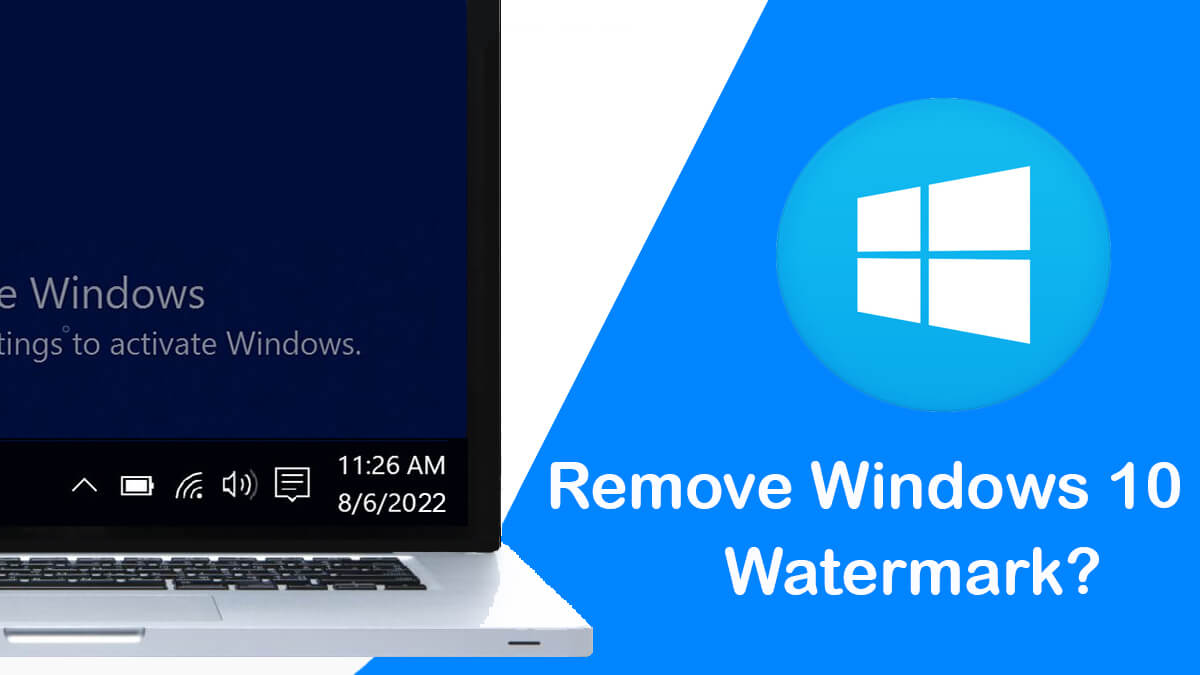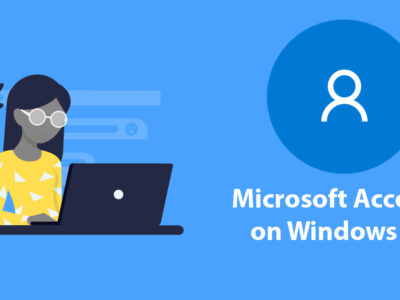Fix Windows 11 Anti-Malware Service Executable High CPU
The Antimalware Service Executable (also known as MsMpEng.exe) serves as the backbone of Windows 11’s robust security infrastructure. Designed to combat malware, spyware, and other malicious software, this essential service plays a pivotal role in safeguarding your system from potential threats and ensuring your digital well-being.
Windows 11 Antimalware Service Executable employs advanced algorithms and real-time scanning techniques to constantly monitor your system for any suspicious activities. It works hand-in-hand with Windows Defender, Microsoft’s built-in antivirus solution, to provide a comprehensive defense mechanism against both known and emerging threats.
This innovative security feature not only detects and removes malicious software but also proactively prevents infections from occurring in the first place. It scrutinizes files, emails, websites, and other potential entry points for malware, instantly alerting you to any potential threats.
Windows 11 Antimalware Service Executable is designed to operate seamlessly in the background, without impacting your system’s performance. However; users have experienced Antimalware service executable high on Windows 11.
Table of Contents
Why is Windows Anti-Malware Service Executable Consuming High CPU?
Windows Anti-Malware Service Executable, or MsMpEng.exe, can consume high CPU due to reasons such as real-time scanning, full system scans, conflicts with other software, outdated definitions or software, and the presence of malware or suspicious files. Regular updates, scans, and resolving conflicts can help mitigate high CPU usage.
You will find MsMpEng.exe or Antimalware Service Executable on the taskbar running and using all system resources.
To fix MsMpEng.exe or Antimalware Service Executable high CPU, Memory, or Processor usage, you will use these methods.
Fixing Windows 11 Anti-Malware Service Executable High CPU Usage

You are going to use these simple yet powerful methods to fix the issue.
Method 1: Update Windows and Windows Defender
One of the primary reasons behind high CPU usage by Windows Anti-Malware Service Executable is outdated software. It is crucial to keep your Windows operating system and Windows Defender up to date to ensure optimal performance and security. This method will guide you through the process of updating both components.
Go to the Start menu and type Windows Update and select the Windows Update Settings option from the search results.
The Windows Update settings page will open. Click on the Check for updates button. Windows will now search for any available updates for your system.
If any updates are found, click on the Download and Install button to begin the update process. Ensure that your device is connected to the internet and plugged into a power source if necessary.
Windows will now download and install the updates. This process may take some time, so be patient and avoid interrupting it.
After updating your Windows 11, it’s essential to update Windows Defender as well.
Press the Windows key and type Windows Security. Select the Windows Security app from the search results.
In the Windows Security app, click on the Virus & threat protection option.

Under the Virus & threat protection updates section, click on the Check for Updates button. Windows Defender will now search for the latest updates.
If any updates are found, Windows Defender will download and install them automatically.
Wait for the update process to complete. It may take a few minutes to finish, depending on the size of the updates and your internet connection speed.
After updating both Windows and Windows Defender, it is recommended to restart your computer.
After your computer restarts, the Windows Anti-Malware Service Executable should now operate with reduced CPU usage. Regularly checking for updates and keeping your system up to date will help maintain optimal security and performance.
Note: If the high CPU usage issue persists, proceed to Method 2 for additional solutions to fix Windows Anti-Malware Service Executable high CPU usage.
Method 2: Schedule Scans during Non-Working Hours:
Scheduling scans for Windows Defender at non-working hours can help reduce the impact of Windows Anti-Malware Service Executable on CPU usage while ensuring your system remains protected. This method will guide you through the process of scheduling scans during specific times when you’re not actively using your computer.
To reduce CPU usage by Windows Anti-Malware Service Executable, schedule scans during non-working hours:

1. Open Windows Security and go to Virus & threat protection.
2. Click Manage settings and then Advanced options.
3. Enable Periodic scanning and select the scan types and frequency.
4. Set the scan time when your computer is usually idle.
Save the changes and let Windows Defender perform scans during those designated hours.
By scheduling scans during non-working hours, you can strike a balance between system security and CPU performance. The Windows Anti-Malware Service Executable will carry out scans when your computer is idle, allowing you to work without experiencing significant performance issues.
Note: If the high CPU usage issue persists, proceed to Method 3 for additional solutions to fix Windows Anti-Malware Service Executable high CPU usage. Users will learn how to schedule Windows Defender scans during off-peak hours, allowing the Anti-Malware Service Executable to perform resource-intensive tasks without disrupting their workflow.
Method 3: Exclude Certain Files and Folders from Scanning:
Excluding specific files and folders from Windows Defender scans can help reduce the CPU usage caused by Windows Anti-Malware Service Executable. Follow these steps to exclude files and folders from scanning:
1. Open Windows Security and go to Virus & threat protection.
2. Click Manage settings and then Add or remove exclusions.
3. Choose the type of exclusion (file, folder, or file type) and select the file or folder to exclude.
4. Save the exclusion and close Windows Security.
By excluding specific files and folders from scanning, you can reduce the workload on the Windows Anti-Malware Service Executable, resulting in lower CPU usage. Ensure that you only exclude files and folders that you trust and are confident are safe from malware.
Note: If the high CPU usage issue persists, proceed to Method 4 for additional solutions to fix Windows Anti-Malware Service Executable high CPU usage.
Method 4: Disable Windows Defender Real-Time Protection:
If other methods haven’t resolved the high CPU usage issue caused by Windows Anti-Malware Service Executable, you can consider disabling Windows Defender’s real-time protection temporarily. Please note that this method will leave your system temporarily vulnerable to potential threats, so proceed with caution.
- Open Windows Security and go to Virus & threat protection.
- Click Manage Settings and turn off Real-time protection.
- Confirm the action and restart your computer.
Disabling Windows Defender’s real-time protection will temporarily stop the active monitoring and scanning for potential threats, which can reduce the CPU usage caused by Windows Anti-Malware Service Executable. However, it’s important to re-enable real-time protection or use an alternative antivirus solution to ensure your system remains protected against malware.
Note: If you choose to disable real-time protection, it’s recommended to regularly scan your system with alternative antivirus software to detect and remove any potential threats.
Method 5: Use an Alternative Antivirus Solution:
If you have exhausted other methods and are still experiencing high CPU usage due to Windows Anti-Malware Service Executable, you can consider switching to an alternative antivirus solution. This method involves installing and utilizing third-party antivirus software to replace Windows Defender.
- Research and choose a reputable alternative antivirus solution.
- Download and install the chosen antivirus software.
- Configure the software according to your preferences.
- Disable Windows Defender to prevent conflicts.
- Keep the alternative antivirus software updated for ongoing protection.
By using an alternative antivirus solution, you can address the high CPU usage issue caused by Windows Anti-Malware Service Executable. Ensure that the alternative antivirus software is up-to-date and provides continuous protection against malware and other threats.
Note: Remember to regularly update and maintain the chosen alternative antivirus software to ensure your computer’s security.
Method 6: Additional Tips to Optimize System Performance
In addition to the previous methods, there are several other steps you can take to further enhance system performance and reduce CPU usage caused by Windows Anti-Malware Service Executable. Follow these additional tips:
1. Manage Startup Programs:
- Open the Task Manager (Ctrl+Shift+Esc).
- Go to the Startup tab and disable unnecessary programs.
- Right-click on the program and select Disable to prevent it from running at startup.
2. Clean Temporary Files:
- Press the Windows+R to open the Run dialog box.
- Type “%temp%” (without quotes) and press Enter.
- Select all files and folders in the Temp folder and delete them.
- Repeat the process by typing “temp” and “prefetch” in the Run dialog box and deleting their contents as well.
3. Optimize Power Settings:
- Open the Control Panel and go to Power Options.
- Select a power plan that suits your needs, such as Balanced or Power Saver.
- Click on Change plan settings for the selected power plan.
- Adjust the advanced power settings to optimize performance, particularly the Processor power management options. Set the maximum processor state to a lower percentage to reduce CPU usage.
4. Keep Drivers and Software Updated:
Regularly update your device drivers and software to ensure compatibility and performance improvements. Visit the manufacturer’s website or use automatic update tools to keep them up to date.
5. Perform Disk Cleanup:
- Open File Explorer and right-click on the drive where your operating system is installed (usually C:).
- Select Properties and click on the Disk Cleanup button.
- Check the boxes for the file types you want to remove, such as temporary files, system files, and Recycle Bin items.
- Click OK and then Delete Files to clean up unnecessary files.
By implementing these additional tips, you can optimize system performance, reduce CPU usage, and enhance the overall efficiency of your computer, including the performance of Windows Anti-Malware Service Executable.
By following this comprehensive guide, the high CPU by Antimalware service executable on Windows 11 issue will be fixed.