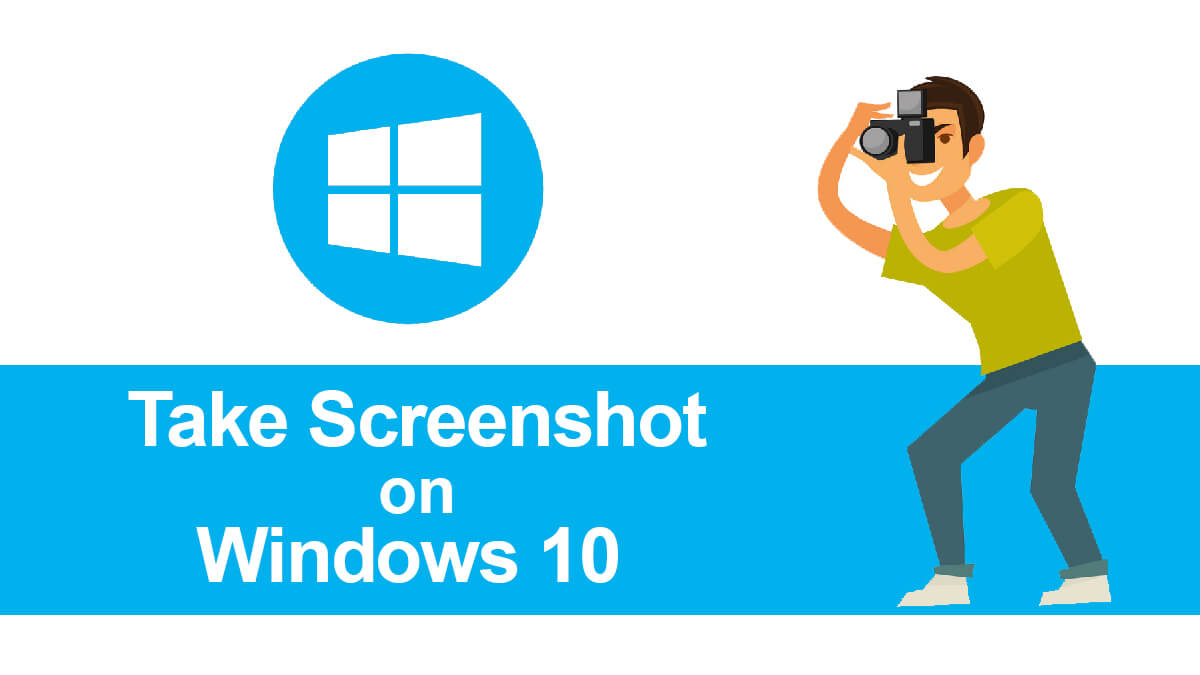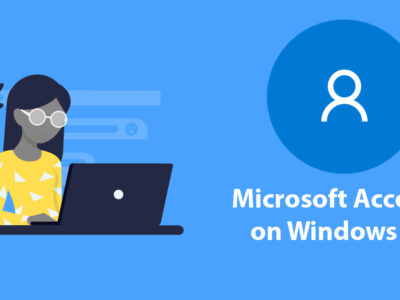
How to Make Translucent Taskbar on Windows 11?
Introducing a unique twist to customizing your Windows 11 experience: creating a translucent taskbar. Windows 11 brings a fresh and immersive design to the operating system, and by following our step-by-step guide, you’ll unlock a fascinating visual enhancement for your desktop.
With the translucent taskbar, you’ll not only enjoy a sleek and modern look, but you’ll also add a touch of personalization to your Windows 11 setup. Whether you’re a seasoned Windows user or a newcomer to the platform, get ready to embark on a journey of transforming your desktop into a captivating work of art. Let’s dive in and discover how to make your taskbar translucent on Windows 11, making your computing experience truly extraordinary.
Related Topic: How to Change Taskbar Color on Windows 10 & 11?
Table of Contents
Make Taskbar Translucent on Windows 11

There are several ways to make the tb translucent on Windows 11. Here are three methods you can try:
Method 1. Using Windows Settings for Translucent TB on Windows 11
Get ready to embark on a journey of personalization by changing your taskbar. Use these steps to change it:
– Right-click on an empty area of the taskbar and select Taskbar settings from the context menu.
– In the Taskbar settings window, scroll down to the Appearance section.
– Enable the toggle switch for the Translucent taskbar to make the taskbar translucent.
You can also adjust the transparency level using the slider provided.
Method 2. Using the Registry Editor:
Another method to do the exact same thing is to use Registry Editor. Users who are not familiar with the Registry editor should either follow each step carefully as given or use the last method. So, here is what you are going to do:
- Press the Windows+R to open the Run dialog box.
- Type “regedit” and press Enter to open the Registry Editor.
- In the Registry Editor, navigate to the following key:
HKEY_CURRENT_USER\Software\Microsoft\Windows\CurrentVersion\Themes\Personalize
- Right-click on an empty area in the right pane and select New > DWORD (32-bit) Value.
- Name the new value “EnableTransparency” (without quotes).
- Double-click on the newly created value and set its data to 1.
Close the Registry Editor and restart your computer for the changes to take effect. After your system starts, you will find your taskbar translucent for sure.
Method 3. Using third-party software:
There are various third-party software applications available that allow you to customize the appearance of the Windows taskbar, including enabling transparency. Examples include “TranslucentTB” and “TaskbarX.” You can search for these applications online, download them from trusted sources, and follow their respective instructions to make your taskbar translucent.
Change Translucent TB on Windows 11 with TranslucentTB
TranslucentTB is a powerful third-party software that brings the beauty of a translucent taskbar to your Windows 11 desktop. With TranslucentTB, you can elevate the visual appeal of your taskbar and create a more immersive computing experience.
Whether you’re looking for a subtle transparency effect or a more pronounced translucent appearance, TranslucentTB provides you with the flexibility to customize your taskbar to your liking.
Here’s the process to make your taskbar translucent using TranslucentTB:
- Download TranslucentTB & run the downloaded installer file and follow the on-screen instructions to install TranslucentTB on your Windows 11. Once the installation is complete, the software will launch automatically.
- Right-click on the TranslucentTB icon in the system tray (located at the bottom right of the screen) to access the customization menu.
- In the customization menu, enable the option for Translucent Taskbar or a similar setting that enables the translucent effect.
- Use the provided slider or settings to adjust the transparency level of the taskbar according to your preferences.
- TranslucentTB may offer additional settings, such as taskbar icon layout or animations. Feel free to explore these options and customize them to your liking.
By following these steps, you’ll be able to transform your Windows 11 taskbar into a beautiful, translucent element that enhances the overall aesthetics of your desktop environment.
Remember to exercise caution when making changes to your system settings or using third-party software. It’s recommended to create a system restore point or backup your data before attempting any modifications. Also, check for the Translucent taskbar on Windows 10.