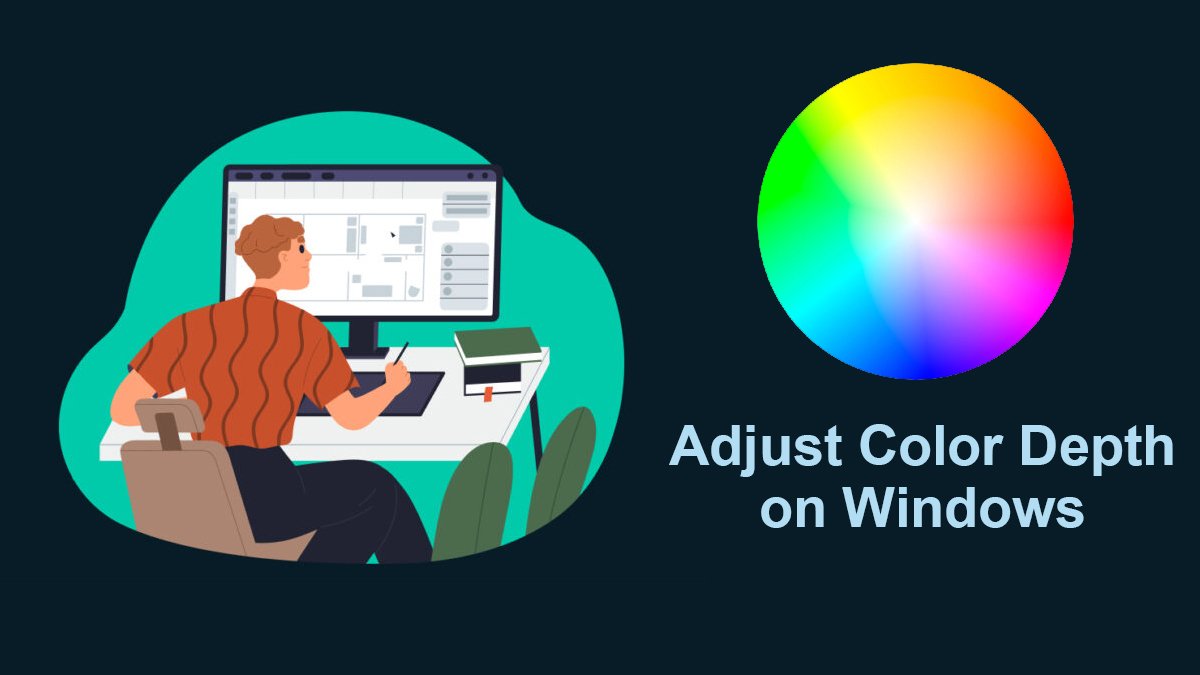Fixed: Windows Cannot Find gpedit.msc
Group Policy Editor, also known as gpedit.msc, is a Windows tool for managing and configuring the policies of a computer or network. It allows administrators to enforce specific settings and restrictions across multiple devices, controlling various aspects like security, user permissions, and system behavior. With gpedit.msc, administrators can access and configure policies through a user-friendly interface, providing a centralized and efficient way to administer and maintain consistent configurations within an organization.
Table of Contents
Difference between Group Policy Editor and gpedit.msc
Group Policy Editor is the graphical user interface (GUI) tool provided by Windows, while gpedit.msc is the specific file and executable used to launch the Group Policy Editor.
gpedit.msc Not Found on Window

If you receive the error message “Windows cannot find ‘gpedit.msc’. Make sure you’ve typed the name correctly, then try again.” or “gpedit.msc Not Found” is a similar issue on your Windows device, that indicates that the Group Policy Editor is not available or accessible on your specific edition or version of Windows.
Group Policy Editor is typically included in professional, enterprise, and ultimate editions of Windows but may not be available in home or basic editions.
No matter what the reason is; if you are using the edition without the gpedit or it is disabled. We are going to fix the issue here.
Fix Windows Cannot Find gpedit.msc Windows

If you want to fix or enable gpedit.msc on your Windows then you are going to apply the methods given below:
Enable gpedit.msc on Windows
The first method to fix “gpedit msc not found” is to enable it. To enable the Group Policy Editor (gpedit.msc) on Windows, you can follow these steps:
- Press the Windows+R to open the Run dialog box.
- Type “gpedit.msc” and press Enter or click OK.
- If Group Policy Editor opens successfully, then it was already enabled on your Windows edition. You can proceed with using it to manage policies and settings.
- If Group Policy Editor is not available on your Windows edition, you can download a third-party installer that brings the Group Policy Editor functionality to unsupported editions. Search for “Group Policy Editor installer for [your Windows edition]” on reputable websites and download it.
- After downloading the installer, extract its contents to a folder using a file extraction tool like 7-Zip or WinRAR.
- Open the extracted folder and run the installer executable. Follow the on-screen instructions to install the Group Policy Editor. After installation, repeat step 2 and type “gpedit.msc” in the Run dialog box.
If the Group Policy Editor opens successfully without any error messages, it means that it has been enabled on your Windows edition.
Create a bat file to enable gpedit
This is another method to enable gpedit using a bat file.
- Open Notepad on your Windows and paste the code below:
@echo off
pushd "%~dp0"
dir /b %SystemRoot%\servicing\Packages\Microsoft-Windows-GroupPolicy-ClientExtensions-Package~3*.mum >List.txt
dir /b %SystemRoot%\servicing\Packages\Microsoft-Windows-GroupPolicy-ClientTools-Package~3*.mum >>List.txt
for /f %%i in ('findstr /i . List.txt 2^>nul') do dism /online /norestart /add-package:"%SystemRoot%\servicing\Packages\%%i"
pause
- Save the file gpeditenabler.bat and name it “gpeditenabler.bat”.
- Select the File type to all.
- Then run this file as administrator.
Upgrade your Windows 10 Home to Pro

By upgrading your Windows operating system from Windows 10 Home to Windows 10 Pro, you can enable additional features and functionality, including access to the Group Policy Editor (gpedit.msc). Upgrading provides you with a more robust set of tools for managing policies, configuring system settings, and controlling user permissions.
Windows 10 Pro offers enhanced security options, domain connectivity, remote desktop functionality, and more, making it suitable for advanced users, businesses, and organizations that require greater control and management capabilities.
To enable the Group Policy Editor (gpedit.msc) on your Windows in a user-friendly way, you can purchase a license for Windows 10 Pro or Windows 10 Enterprise Edition.
Next, perform a complete installation of Windows 10 Pro/Enterprise on your computer, following the instructions carefully. During the installation process, you will be prompted to enter the Pro/Enterprise license key to activate Windows 10. This will unlock the Group Policy Editor and grant you access to advanced management and configuration options for your system.
Common ways to fix issues related to Group Policy Editor (gpedit.msc) on your Windows
If you encounter issues related to the Group Policy Editor (gpedit.msc) on your Windows system, here are some common ways to fix them:
Check for system file corruption:
Run the System File Checker (SFC) utility to scan for and repair any corrupted or missing system files. Open the Command Prompt as an administrator and run the command “sfc /scannow”.
Enable Group Policy Editor:
If the Group Policy Editor is not found or enabled on your system, you may need to download and install a third-party installer specifically designed to bring the Group Policy Editor functionality to unsupported editions of Windows. Ensure you download from reputable sources.
Run gpedit.msc with administrative privileges:
Right-click on the Group Policy Editor shortcut or executable (gpedit.msc) and select “Run as administrator” to ensure you have the necessary permissions to access and modify policies.
Reset Group Policy settings:
In case of unexpected behavior or errors, you can reset the Group Policy settings to their default state. Open the Command Prompt as an administrator and run the command “gpupdate /force” to refresh the Group Policy settings.
Perform a system restore:
If the issues persist after trying the above steps, you can use the System Restore feature to revert your system back to a previous state when the Group Policy Editor was functioning correctly. Search for “System Restore” in the Start menu and follow the prompts to choose a restore point.