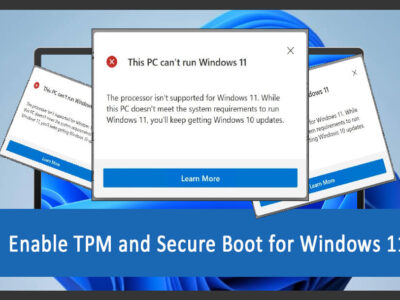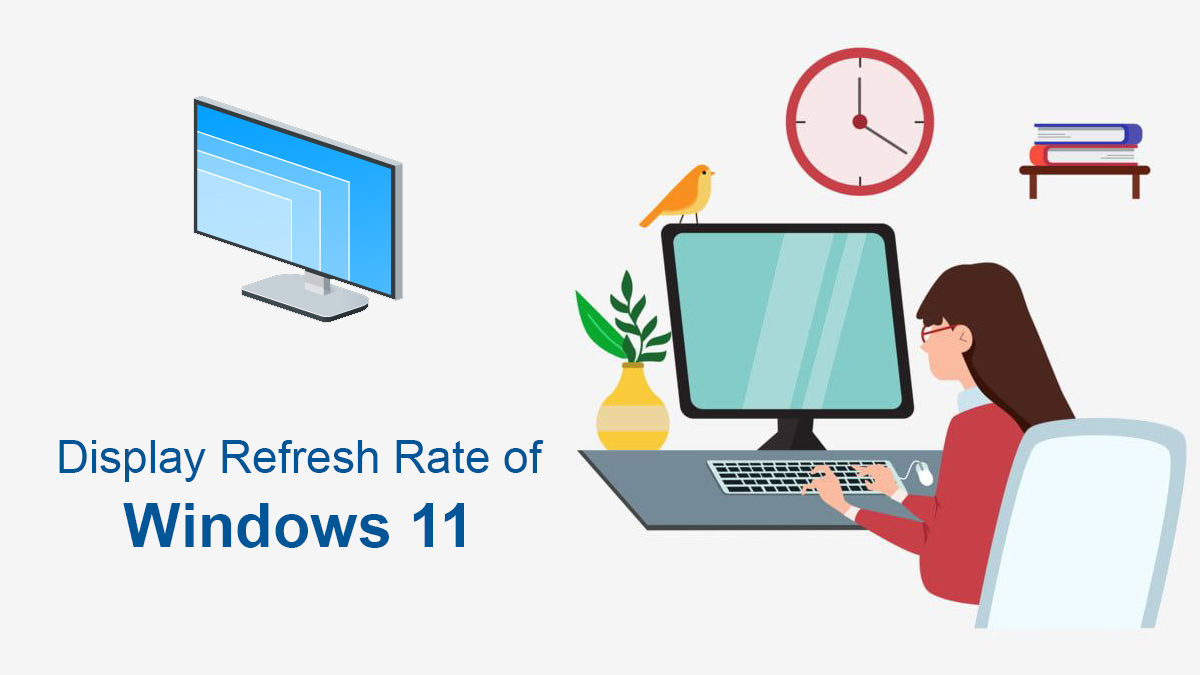
How To Adjust Color Depth on Windows 10 & 11?
The way colors are presented on your computer screen plays a crucial role in your overall visual experience. Whether you’re into graphic design, gaming, or simply enjoy clear, vibrant visuals, understanding and adjusting color depth is a fundamental step. This setting, also known as bit depth, determines how many colors your monitor can display.
In this guide, we’ll break down the process to adjust color depth on Windows 10 and 11. It’s a straightforward task that can make a noticeable difference in your computing experience. Let’s dive in and explore how to get the most out of your display!
Table of Contents
Preparation Tips
Before we begin to adjust the color depth on Windows 10 or 11, there are a few important points to keep in mind:
Check Compatibility: Ensure that your graphics card and monitor support the desired color depth. Most modern systems and monitors handle higher color depths without any issues.
Access to Display Settings: Make sure you have access to your computer’s display settings. This can typically be found in the system settings or control panel.
With these considerations in mind, let’s proceed with adjusting the color depth on Windows 10 and 11.
Adjust Color Depth on Windows

Adjusting the colors on your screen in Windows 11 & 10 is a straightforward process. Here’s how you can do it:
1. Open Settings
Click on the Start Menu in the bottom left corner.

Select Settings.
2. Go to Display Settings

In the Settings window, click on System which is in the left-hand menu.
Then, click on Display.
3. Access Color Settings

Now you are going to scroll down the Display settings until you find Advanced display settings. Select this option.
4. Select Bit Depth
In the Advanced display settings, you’ll see an option for Color bit depth. Click on the drop-down menu and select the desired bit depth (usually 24-bit or 32-bit).
5. Confirm Changes
A confirmation dialog will pop up asking if you want to keep the changes. Click Keep changes to apply the new bit depth.
6. Restart if Required
In some cases, you might be prompted to restart your computer to apply the changes. If so, go ahead and do so.
Keep in mind that you should choose the bit depth that best suits your needs and your monitor’s capabilities. For most standard displays, 24-bit will provide a full range of colors, while 32-bit adds an alpha channel for transparency effects.
Remember, if the changes don’t look right or cause any issues, you can always revert back to the previous settings using the same process.
And for those who are wondering; Yes, the process for adjusting the colors on your screen is similar in both Windows 10 and Windows 11.
Both Windows 10 and 11 have the same interface to adjust display settings, including color bit depth, allowing you to tailor your visual experience to your preferences.
What Is Bit Depth? and Common Bit Depth?
Bit depth refers to the number of bits used to represent the color of a pixel in a digital image. It determines the range of colors that can be displayed or stored. In simpler terms, it defines how many distinct shades of color are available.
Common Bit Depths:
8-bit (256 colors): This is the most basic level of color depth. It allows for 256 different colors to be displayed. It’s commonly used for older displays or in situations where color accuracy isn’t critical.
16-bit (65,536 colors): This provides a wider range of colors, allowing for more nuanced and smoother gradients. It’s often used in gaming and basic graphics work.
24-bit (16.7 million colors): Also known as True Color, this is the standard for most displays. It provides a vast array of colors, suitable for professional graphic design, photography, and everyday computing.
32-bit (16.7 million colors with alpha channel): This adds an extra channel for transparency, known as an alpha channel. It’s commonly used in graphic design and video editing applications.
Choosing the appropriate bit depth depends on your specific use case. For tasks like web browsing and document editing, 24-bit is typically sufficient. For professional design work or gaming, you might opt for 32-bit. Always consider your monitor’s capabilities and the demands of your activities when selecting a bit depth.
Related Topic: How to Change the Refresh Rate of Windows?