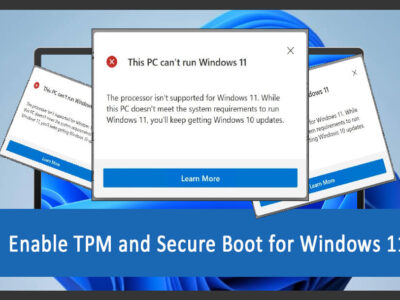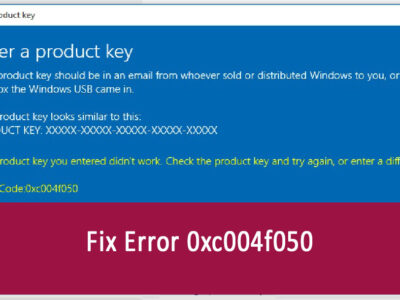Error Code 0X80070490: How to Fix it?
You’re all set to update your system, install an app, or even just run a basic Windows feature, and bam! Out of nowhere, the dreaded Error Code 0X80070490 shows up. You’re not alone—countless users have faced this pesky problem. But guess what? You’ve landed at the right place because we’re about to fix it, once and for all.
But first—why is this even happening? Why does Windows insist on throwing random numbers at you like it’s a secret code you need to crack? Let’s break it down together.
Table of Contents
What Triggers Error Code 0X80070490?
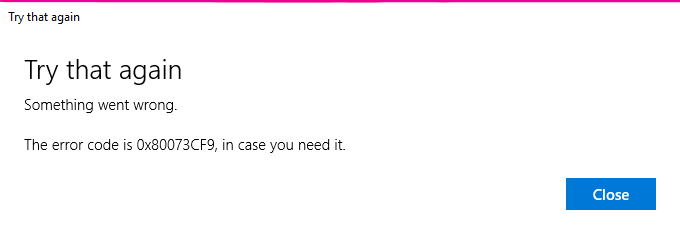
Before we dive headfirst into solutions, let’s understand what’s causing this chaos. You see, error code 0X80070490 usually pops up when:
1. Windows Update Fails:
This is the most common scenario. You’re trying to update your system, but suddenly power get disconnected and the update in incomplete.
2. Corrupted System Components:
Sometimes, essential files get corrupted or go missing, and that’s when trouble begins. This can be due to mistakenly deleting system files or something similar.
3. Corrupt User Profile:
Yes, your very own user profile might be at fault. If not yours then maybe the other guest users are downloading or visiting sites that have brought corrupt files.
4. Third-Party Applications Interference:
Programs like antivirus software can sometimes block updates or interfere with system files. And not just anti-virus, but if you have a malware or virus on your computer and want to install it then there is a small possibility the virus will stop the installation of anti-virus or new updates by officials for security.
5. Damaged Registry Entries:
If your registry is messed up, it’s almost guaranteed to cause errors like this one.
Feeling a bit overwhelmed? Don’t be! We’re just warming up. Now that we know what might be behind this error, let’s move on to the juicy part—fixing it!
Fixing Error Code 0X80070490 Step by Step

Alright, here’s where we get to the good stuff. Follow these steps to finally get rid of that annoying error.
Method 1: Run the Windows Update Troubleshooter
Windows has a built-in tool designed to find and fix common update issues. This is a simple & common way to fix minor issues.
- Go to Settings > Update & Security > Troubleshoot.
- Click on Additional troubleshooters.
- Select Windows Update and hit Run the troubleshooter.
- Follow the on-screen instructions and let it do its thing.
We know that most probably, your issue wont be fixed as the application works almost 0.1 in 10. So, let use another way to fix this issue.
Method 2: Use the System File Checker (SFC)
Sometimes, corrupted system files are the real culprits. And SFC is a great way to fix those files without performing any installation or downloading any files. So, let’s repair them.
– Open Command Prompt as Administrator.
– Type “sfc /scannow” and hit Enter.
– Wait for the scan to complete and fix any issues automatically.
Give your PC a restart and check again.
Method 3: Run the DISM Tool
If SFC doesn’t fix it, the Deployment Image Servicing and Management (DISM) tool will.
- Open Command Prompt as Administrator.
- Run these commands one by one:
DISM /Online /Cleanup-Image /CheckHealthDISM /Online /Cleanup-Image /ScanHealthDISM /Online /Cleanup-Image /RestoreHealthRestart your system and check if the error persists. If the error 0X80070490 still persists then you are going to apply the next method.
Method 4: Create a New User Profile
Corrupted profiles are notorious for causing errors.
– Go to Settings > Accounts > Family & other users.
– Click Add someone else to this PC.
– Create a new account and log in.
– Check if the issue is resolved.
You might think, will this really work. As simple as it is, most of the time this really works. By any chance if it doesn’t then try the next method.
Method 5: Perform a Clean Boot
Some third-party apps can mess up updates. By stopping them for a while, you will be able to update to fix the issue. Remember that you will need to start them again, after the clean boot.
– Press Windows + R, type “msconfig”, and hit Enter.
– Go to the Services tab, check Hide all Microsoft services, and click Disable all.
Restart your PC and try updating again. Once updated then you will restart your system and enable all the application that you require. This is one of the ways to make your Windows faster too!
Method 6: Reset Windows Update Components
Resetting these components can refresh the update process.
- Open Command Prompt as Administrator.
- Type the following commands one by one and hit Enter after each:
- net stop wuauserv
- net stop cryptSvc
- net stop bits
- net stop msiserver
- ren C:\Windows\SoftwareDistribution SoftwareDistribution.old
- ren C:\Windows\System32\catroot2 catroot2.old
- net start wuauserv
- net start cryptSvc
- net start bits
- net start msiserver- Restart your PC.
These commands stop essential Windows Update services (wuauserv, cryptSvc, bits, msiserver), rename the “SoftwareDistribution” and “catroot2” folders to reset update caches, and then restart the services. This process helps fix Windows Update errors by clearing corrupted update files and components.
Method 7: Check for Malware and Viruses
If you are still here then your issue is serious and need to be dealt. Now, we are almost sure you’re your system is packed with malware or viruses. Malware or viruses can sneakily disrupt your system files which leads to errors.
- Run a full system scan using your antivirus program.
- Use a trusted anti-malware tool to ensure there are no threats lurking.
- Restart your system after the cleanup and check if the error is resolved.
Method 8: Reinstall Windows (Last Resort)
And we thought that you wont reach this method but if you have then reinstallation is the only option. If all the methods above fails, then reinstalling Windows might be your last option.
- Back up your important files.
- Use the Windows Media Creation Tool to create a bootable USB drive.
- Perform a fresh installation of Windows.
Ending: Breathe Easy, You’ve Got This!
You did it! You tackled Error Code 0X80070490 like a pro. Now your system should be running smoothly again, and those updates should finally go through without a hitch.
Remember, errors like these are common, but with the right approach, you can fix them without losing your cool. Bookmark this guide for future reference and share it with anyone who might be stuck in the same frustrating situation. You’re now the go-to problem solver!
Feel better? Good! If you run into any other tech headaches, you know where to find us. Stay calm, stay tech-savvy!