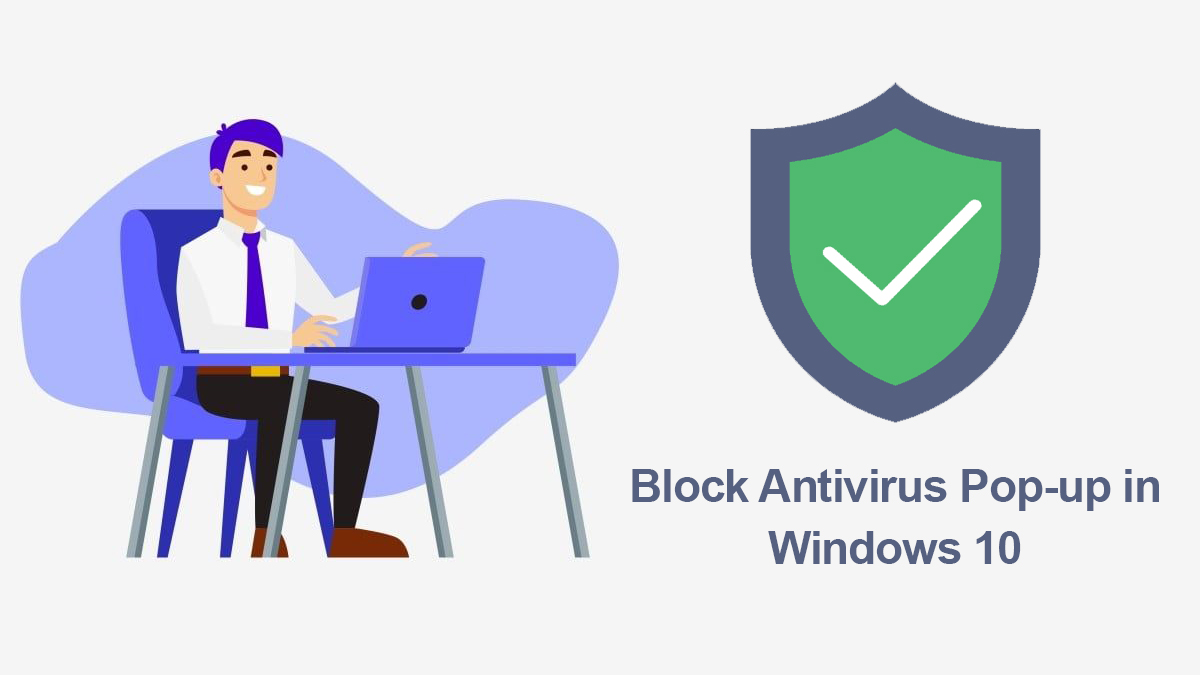How To Change The Size Of Icons on Windows 11?
Change your icon sizes on Windows 11 using this guide. Here’s exactly how to Change The Size Of Icons on Windows 11. And it’s not just about pixels – it’s about making your computer look and feel just right for you.
Whether you want a clean, organized look or big, bold icons for a splash of personality, we’ve got you covered. Join us as we walk through the steps to customize your desktop effortlessly, turning your computer into a space that’s uniquely yours. Let’s dive into the easy art of icon resizing on Windows 11 and make your desktop pop!
Related Topic: Change the Size of Fonts on Windows
Table of Contents
Change the Size of Desktop Icons on Windows 11

Here are two simple methods for changing the size of desktop icons on Windows 11:
Method 1: Using Desktop Context Menu
- Right-click on an empty area of your desktop.
- Hover over View.

- Choose the icon size you prefer from the options: Small, Medium, Large, or Extra Large.
Method 2: Using the Mouse Wheel
- On an empty area of your desktop, hold down the Ctrl key on your keyboard.
- While holding down Ctrl, scroll up with your mouse wheel to increase the icon size or scroll down to decrease the size.
These methods provide a quick and easy way to adjust the size of your desktop icons on Windows 11.
How To Unhide Icons on Windows 11?
If you have hidden icons on your Windows 11 desktop and want to unhide them, here’s how you can do it:
Method 1: Using the Desktop
- Right-click on an empty area of your desktop.
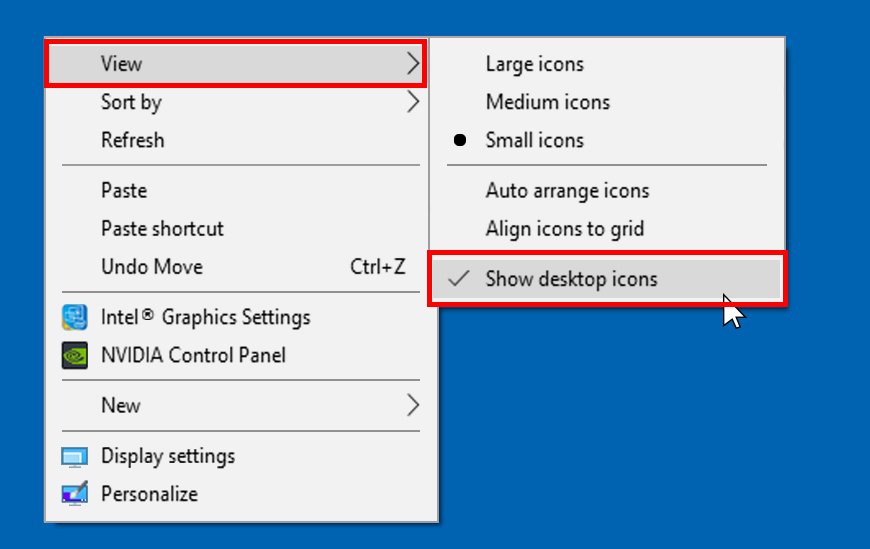
- Hover over View.
- Check if there is an option like Show desktop icons or View desktop icons. If there is, make sure it is selected to display the icons.
Method 2: Using Settings
- Open Settings. You can do this by navigating through Start > Settings (gear icon).
- In the Settings, click on Personalization.
- Select Themes from the left sidebar.
- Scroll down and click on Desktop icon settings.
- In the Desktop Icon Settings, under the General, check the boxes next to the icons you want to display (e.g., Computer, Network, User’s Files, etc.).
- Click Apply and then OK to save the changes.
These methods should unhide the icons on your Windows 11 desktop.
Resize Icons on File Explorer
- Open File Explorer (Windows+E).
- Navigate to the folder with the icons you want to resize.

- In the top menu, click on the View tab.
- In the Layout group, select either Large icons, Medium icons, or Small icons to change the size accordingly.
Related Topic: How To Change Monitor Refresh Rate on Windows 11?
FAQ
Question: How to Change the Size of Specific Icons on Windows 11?
To customize individual icons on Windows 11, right-click on the specific icon or folder, select Properties, go to the Customize tab, and click Change Icon. From there, you can choose the desired icon size and apply the changes.
Question: Can I Customize the Icon Size for Individual Folders in Windows 11?
Absolutely! Tailoring the icon size for specific folders in Windows 11 is simple. Right-click on the folder, choose Properties, head to the Customize tab, and click on Change Icon. From here, you can select your preferred icon size, ensuring a personalized and organized desktop experience.
Question: What Is the Recommended Icon Size for Better Visibility on Windows 11?
For optimal visibility on Windows 11, the recommended icon size varies based on personal preference and screen resolution. Generally, a medium icon size is standard, offering a balance between clarity and desktop aesthetics. Experiment with different sizes in Display Settings to find the perfect fit for your visual comfort and desktop appeal.