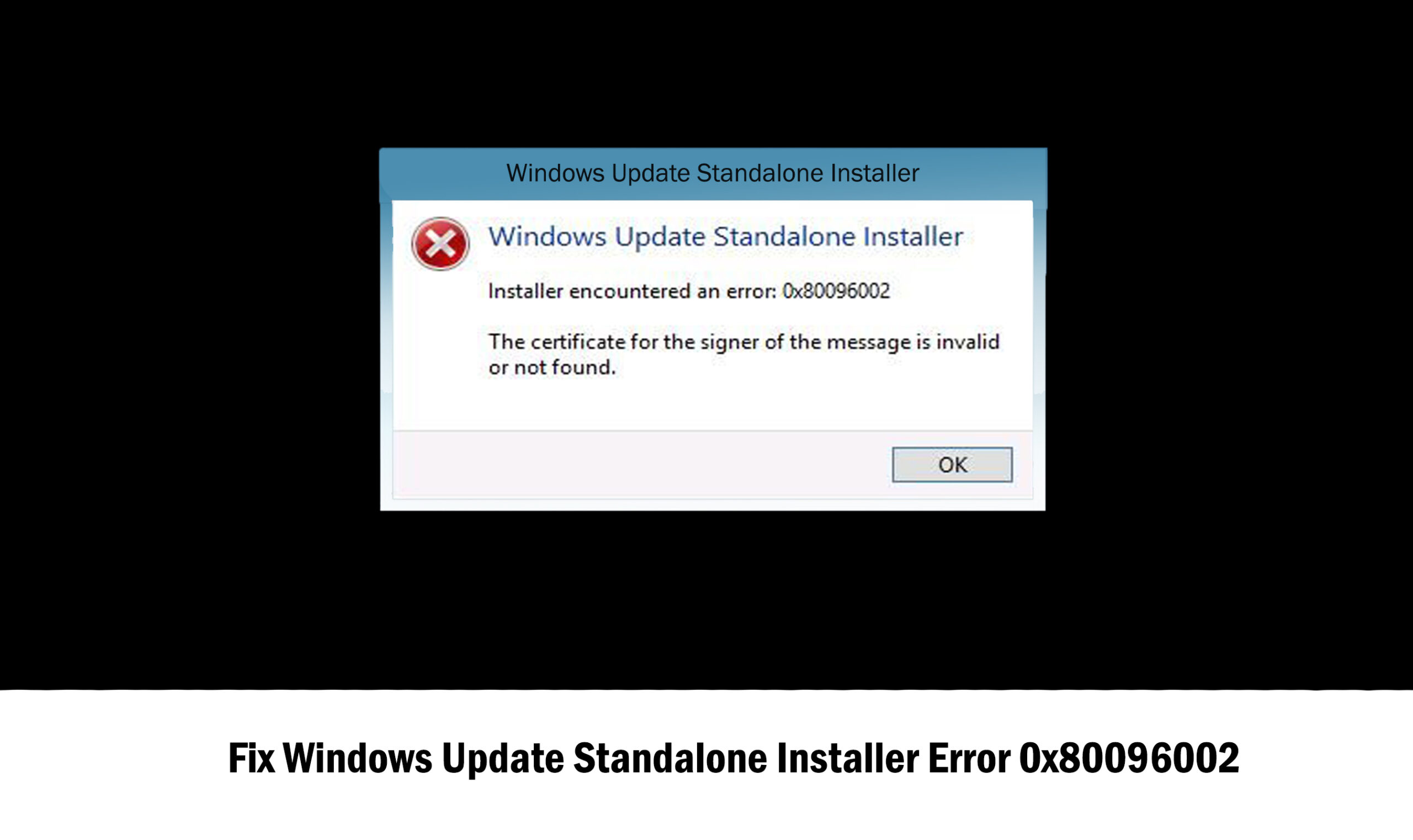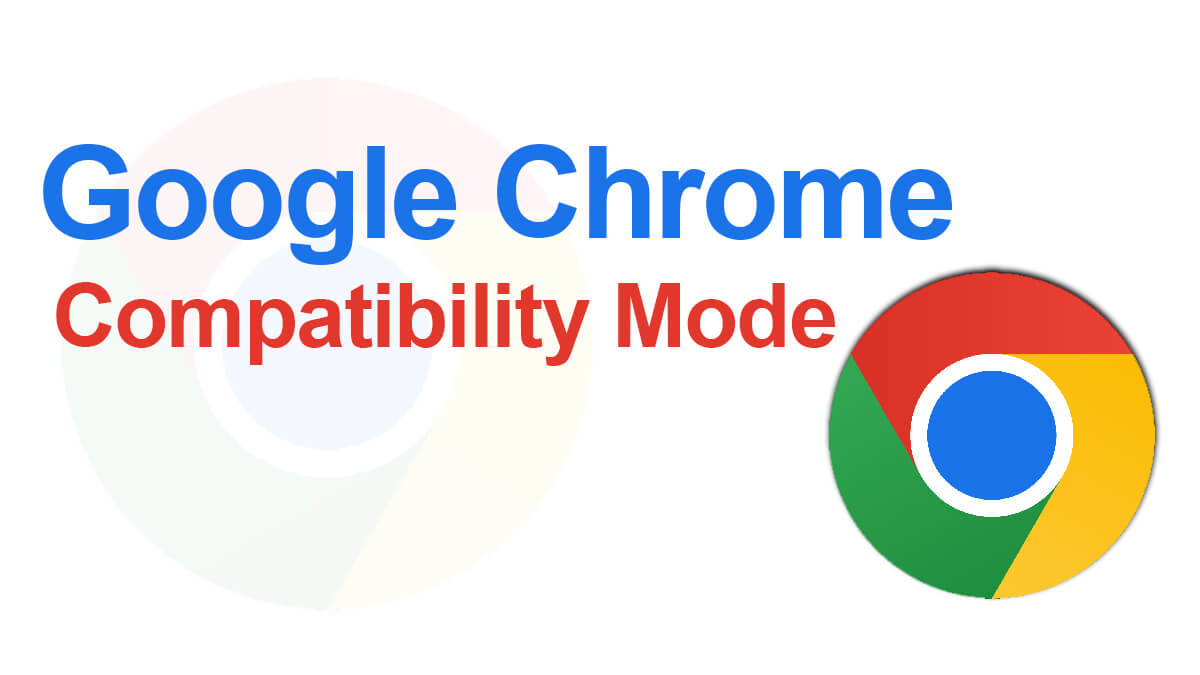
How to Convert MBR to GPT without data loss on Windows 10?
Here is how to convert MBR to GPT without losing data. The methods can be used on different Windows OS that includes Windows 7, Windows 8, Windows 10, and Windows 11.
If you having a hard disk with huge space, then you probably want to do many partitions. Since we are limited to four partitions and can use only 2 TB of storage in MBR, we all want to change to GPT.
Table of Contents
Differences between MBR and GPT
For creating the fourth or fifth partition in MBR, you will need to create a secondary structure also known as Extended Partition, and a logical partition too. GPT is a temporary scheme or has a container partition that is defined by MBR Extended Boot Record (EBR).
As we mentioned, MBR can do only partition whereas, GPT can go up to 128 Partitions. In MBR, the first sector is the containing sector of MBR disks. All the information about the hard disk will be saved on the first partition and if got deleted all the other disks will be deleted too.
On the other hand, GPT has hard disk information on all hard disks, and deleting one disk won’t affect other disks.
While using MBR, you are limited to use only 2 TB of storage whereas, GPT supports up to 9.2 ZB (bear in mind that 1ZB is about 1 billion terabytes or TB).
GPT (GUID Partition Table) disks are normally found in new computers. As you can see most of the new systems are partitioned as GPT. Only Windows XP 64 bit can support GPT, earlier Windows OS can’t use GPT. Windows 8 32-bit or later can boot hard disks with GPT property.
Related Topic: How to Repair Hard Disk Errors on Windows 10?
Convert MBR to GPT without data lose

If you have no partition or volume, then it can be challenging to convert MBR to GPT without data loss. However, if you have then the process can be easily done. After spending hours on the internet, I am sure that no official help has been from Microsoft too. let’s hope, in the new Windows 11, they will bring the solution.
How to Convert MBR to GPT with data lose
Here is how we have converted MBR to GPT on Windows 10 without losing any data. For doing so, there are some methods that we have provided.
- Using DiskPart in CMD
- Use MBR2GPT Disk Conversion Tool
- There is option to use third party as AOMEI Partition Assistant or EaseUS Partition Master.
- Disk Management (this process will delete all the data)
Note: Before we begin the operation, please make sure you have backed up all your data. Just in case you won’t lose any of the data.
1- Convert disk part
Press the Windows+R key and type CMD.
Run CMD as administrator and type “DiskPart” and press Enter key.
Now type “List disk” in your CMD.

Select the disk that you want to convert to GPT by typing the number of disks.
You will need to type “Convert gpt” and press Enter.
2- MBR2GPT Disk Conversion Tool
There is the option to use MBR2GPT.exe disk conversion tool too. for that you will need to go to:
Advanced Startup Options > Troubleshoot > Advanced options > Command Prompt. Now, inside the command prompt type the following.
mbr2gpt /validateit is used to validate that the driver meets the requirements.
mbr2gpt /convertthis command is used to convert MBR to GPT.
All these have been performed in Windows Reinstallation Environment. If you want to use it on your desktop, then you will need to add “/allowFullOS” in your commands. If you want to convert MBR to GPT on Windows 10 desktop, then you will need to use it like:
mbr2gpt /validate/allowFullOS
mbr2gpt /convert/allowFullOS3- Use partition assistant
There is an application named AOMEI Partition Assistant Lite Edition. It is a partition software that can do the partition and conversion easily and while performing there will be no data loss too.
Note: only the upgraded (paid) version will convert MBR to GPT without losing any data. In the free version, the option is not available.
Right-click on the disk that you want to convert.
Click on Convert to GPT/MBR disk. You will need to confirm your command by clicking on OK that is present on Toolbar.
4- EaseUS Partition
This one is another third-party application.
First, you will need to download and install EaseUS on your system. Once installed, you will need to run the application.
Now, right-click on the disk that you want to convert and click on Convert to GPT.
Execute 1 Operation and click on Apply.
5- Disk Management
After using this method to convert MBR to GPT, you might lose all of your data on your drive. So, make sure you have backed-up all of your data.

You will need to go to My Computer > Manage > Disk Management. There you will need to delete all the partitions of your hard disk then you will right-click on the Disk that you want to convert. Right-click on it and click on Convert to GPT Disk.