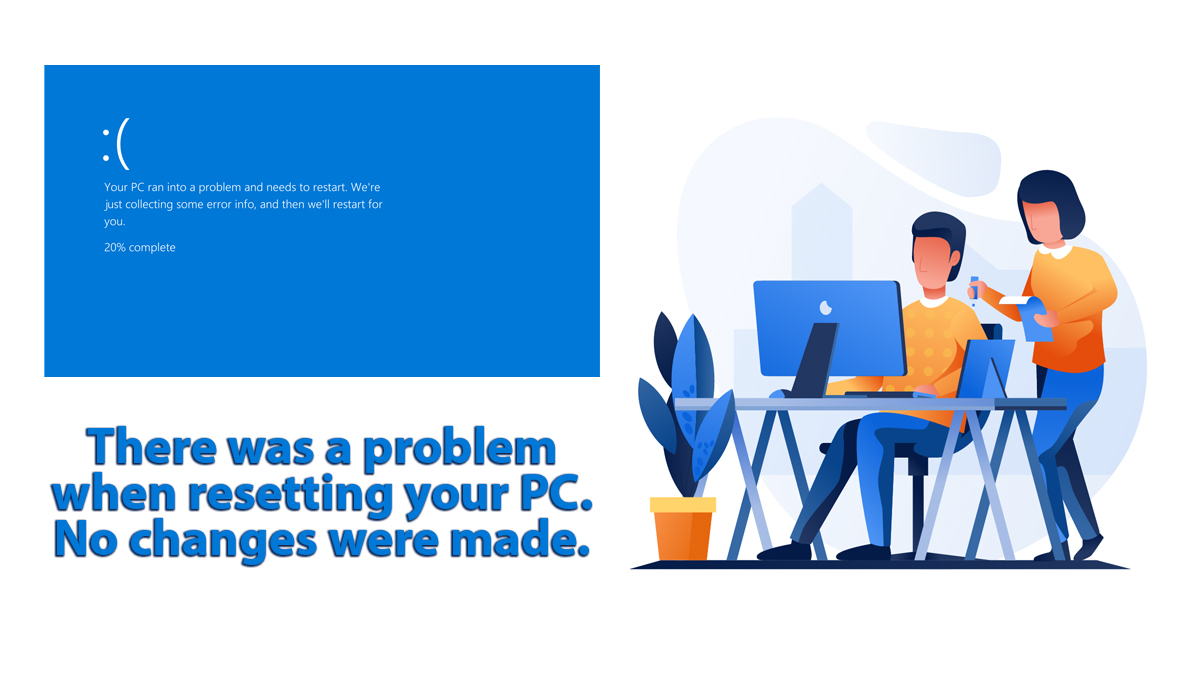How to Check Your Laptop Battery Health on Windows 11?
Are you also experiencing that your laptop is getting out of juice way faster as compared to the time you brought it? Well here, we are going to check laptop battery health on Windows 11. The same method is also applicable on Windows 8.1 or Windows 7.
Table of Contents
Batteries on devices
Almost all the devices like laptops or phones, use Lithium-ion batteries. Lithium-ion batteries are way better in saving and discharging charges as compared to other devices. This is the reason, why you will notice lots of Lithium-ion batteries inside the devices.
The quality of storing charges reduces as you charge or discharge your devices time by time. It is recommended to keep your laptop/device battery between 30-80 percent. Here we will check the battery health then we are going to use some practical practices to improve your battery life for the future.
Related Topic: How to Check Laptop Generation in Windows?
Check battery health on Windows 11

Three different methods are there to check battery health on Windows 11.
- Use Settings
- Create a history file
- Check with third party tool
1: Check for options in Settings

Here you are going to check the options in Settings. We will begin the operation by going to Start > Settings. Inside the Settings, you are going to find System and then select Power & Battery.

Click on View detailed info and you will display the history of your battery. Inside, you will find about the battery percentages, which app used most of the battery, and much more. Now for users, there are two reasons why they won’t use this method:
- The details about the battery is around 24 hours only.
- Users who are using Windows 8.1 or Windows 10, they don’t have the feature. They will need to use other methods given below.
2: Use CMD to check battery health
You can also use CMD (command prompt) to check your laptop battery health on Windows 11. This method will create an HTML file, inside the files you will get the entire history of your battery.

Begin the procedure by running CMD as administrator. Then you are going to use the command below:
powercfg /batteryreport
The commands above will create the report. Now is the time to get your hands on the report and check your battery health. You will open File Explorer and will paste “C:\Users\admin\battery-report.html” in the address bar. Related: How to Copy and Paste Commands into CMD on Windows?
If you couldn’t find the file then you are going to open C:\Windows\system32. Inside System32, you will find the battery-report.html. you can also use the search bar in File Explorer and search for battery-report.html.
Note: this method is also applicable on Windows 7, Windows 8.1, and Windows 10.
3: Download and install third party applications
As for third-party applications to check the laptop battery health in Windows 11, we have brought two options. There is BatteryInfoView or BatteryCat.

BatteryInfoView is a powerful tool used to check batteries. You will use it to check current capacity, designing capacity, the health of your battery, the voltage received or sent by the battery, and much more.

Whereas BatteryCat is another open-source tool for the same purpose. You can use any of the tools to check the battery life and create the report in HTML or CSV files.
There is no need for the installation of the tools, as the installation is simple and straightforward. BatteryInfoView is mostly downloaded in zip files. You will use WinRAR to extract the setup file then you are going to double click on the setup file for installation.
Improve laptop battery health in Windows
Here are some of the easiest ways to make your laptop battery health better. By applying any of the methods, you will see changes in battery life.
- First you will need to make sure that you wont lets your laptop get drained completely. Make sure to connect to the charger before dropping below 20%.
- Don’t focus only on battery getting drained. It is also recommended on not charging the battery at 100% too.
- Always try to keep your systems charge between 40-80%. For some devices, it is recommended between the 20-80%.
- Talking so much of battery percentage, don’t forget to use original product to charge your battery.
- Also try to avoid leaving your laptop connected to power for the night.
- By changing the systems performance, you will also notice the changes in battery. You will go to Start > System > Power & Battery. There you will find different options; select the Best Power Efficiency option to improve your battery life.
- Check for the applications running in the background. Stop the application that are not used by you right now.
- You will also need to check, either your Wi-Fi or Bluetooth is not ON. If your Bluetooth is ON and you are not using then turn in OFF.
- Don’t forget to check your CPU or GPU usages too. There are many systems that support overclocking. Go to settings and check that you systems overclocking for GPU or CPU is not enabled.
- Make sure that you are changing the environment temperature suddenly. There are many cases, where users noticed the high temperature of their laptops and cool it down put in a cold place. Sudden changes in temperature can affect your battery drastically.
- Also try to avoid the sunlight directly hitting your laptop.
- And the last will be to check if you have battery saver feature. If you got the option then enable it.
Related Topic: How to Make Laptop Faster on Windows?
Does gaming affect my laptops battery life?
While gaming, your system uses a lot of your system resources that include RAM, GPU, and CPU. We all know that while gaming, we spent hours and still don’t notice it. Those hours of high CPU or GPU usage can cause serious battery deterioration in battery cells. Try to avoid using laptops for gaming, instead use desktop for gaming.
When should I change my laptop battery?

The third-party applications that are recommenced above are quite useful for this purpose. As it will provide you with a full report about your laptop’s battery performance. If you are getting a total decline in the report and you feel the battery life is not enough to work as a backup, then you will need to change the battery else you can use it a few times more.