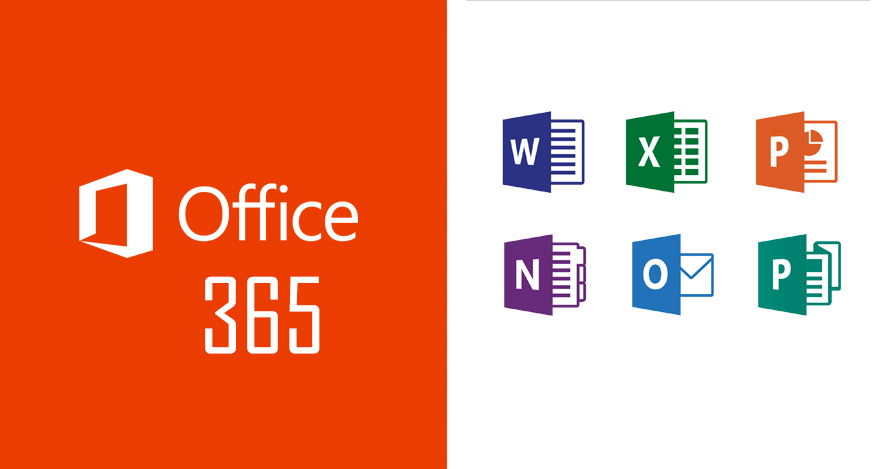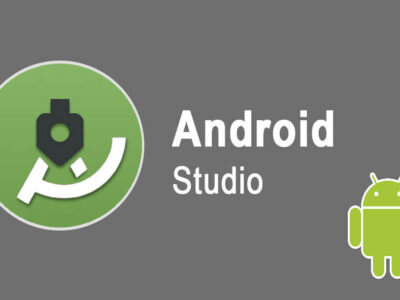
Download & Install Oracle VM VirtualBox’s Extension Pack
Oracle VM VirtualBox is one of the finest virtual machines present. Many developers love to use the application as it has quite a handful of features and to take the productivity into the next level many wants to download and install extension pack as well.
Not just developers, but every person who is using Oracle VM VirtualBox is almost compelled to update the extension pack, as it can open a wide range of options for the users.
Here is a complete guide on installing Oracle VM VirtualBox Extension Pack on your VirtualBox. The installation steps are easy and are suitable for all platforms like Windows, macOS, or Linux. A direct link to download the file is also provided.
Common questions like:
- What is the VirtualBox Extension pack?
- Is it VirtualBox Extension pack free to use?
- Can I install VirtualBox Extension Pack for all platforms (operating systems)?
- How to install VirtualBox Extension Pack on Windows and is the process the same as other OSes?
You will know all the about the application and answers to these questions by the end of our discussion.
Table of Contents
Quick Overview about VirtualBox
With the help of VirtualBox, there is no need to install two or more OS on the same computer. VirtualBox will do that part, as it is light weighted, fast, and completely free of cost. Using virtual machines you can do all the stuffs like checking different OS, developments of applications for different operating systems and many more.
Oracle VirtualBox is an opensource virtualization software. The first-ever version of VirtualBox was released on 17 January 2007. It can host multiple guest OSes under a single host OS and support both the command-line interface as well as the GUI interface.
What is the Extension Pack? And what is the purpose behind the extension pack?
Basically, the extension pack is a bundle of features which after the installation enhances application capabilities. In this case, it lets you to run additional operating systems in a virtual setup. Some of the features are given below:
USB EHCI- The extension packs add useful features like USB (EHCI) which replaces the old XHCI. New EHCI directly recognizes USB 3.0 on guest operating systems and perform a full 3.0 speed.
USB devices like network adapter, flash drivers, webcams that are inserted to the physical USB port of host machine can be used in guest operating systems as well.
To enable the USB 3.0 on your Virtual Machine then you will need to open the VM settings. Now, click on the USB section and you will find different options. Check the Enable USB Controller box and choose USB 3.0 on radio buttons. And now you are ready to go, click on OK and it is done. In short (Open app >Settings > USB).
VirtualBox Remote Desktop Protocol (VDRP)- support is a handy feature. The VDRP allows users to run a virtual machine on one PC while there is an option for another user to control it from another computer.
Host webcam- Same there is another feature almost like this called Host webcam pass through. With this feature, you can connect your host webcam to a guest machine and the advantage is that you can use a non-supported webcam on the guest OS of your VM.
Download Oracle VM VirtualBox Extension Pack for Windows, macOS, and Linux.
All the features mentioned above doesn’t require any separate installations, a single installation will cover all of them. You can download the file from the official page as well as by clicking on the link given below. The Extension pack can be used on any kind of operating systems like Windows, macOS, any Linux series like Kali, or Solaris.

File: Oracle_VM_VirtualBox_Extension_Pack-6.1.8.vbox-extpack
Developer: Oracle
Size: 10.4 MB
Language: English
Is there anything to do before installing the Extension Pack?
There is absolutely nothing to do before installing the extension pack, as it won’t affect your files or data. The installation is completely safe. So, don’t worry and let continue to the process of installation.
How to install the Extension Pack of Oracle VM VirtualBox on your Virtual Box?

The installation of Oracle VM VirtualBox extension pack has been changed completely. Now, the installation is more like any regular desktop application’s installation. However, before the installation, you will need to keep in mind that installation is the same. It doesn’t matter either you want to install it on macOS, Windows or any other OS. The installation steps are easy and simple. Here have installed it on macOS, at bottom a complete tutorial is available on installing it inside Windows.
Note: installation can be performed in two different methods, which are either using the command line or installing it in the GUI. As, GUI is way easier for the users, so have the GUI. Still, if you want to perform this task using the command line then comment down and we will be happy to help you.
Step 1: Open Virtual Box
The first step is to open the VirtualBox application. If by any chance you haven’t download the application then click on the download button below. Download and install the application then proceed to next step.
Step 2: Preferences

As you have opened the application, you will face a Tools section on the top left. Right next to Tools you will find the Preferences option. Open the Preferences tab and continue to the next step.
Step 3: Extensions tab

Now, open the Extension tab and you will find a blank window with no extension file installed. This is a great time to click on the green plus sign and select the Extension Pack that you have downloaded.
Step 4: VirtualBox Question

A pop-up window will appear asking for verification to install the extension. Confirm the installation by clicking on Install button. Read the license agreement and hit agree to proceed to final step.
Step 5: Final step

In this step, your file will be shown on the tab and you will need to click on OK button. This is the end; you have successfully installed Extension Pack of Oracle VM VirtualBox on your Virtual Box.
Final words:
Downloading and installing Extension Pack of Oracle VM VirtualBox will enhance your productivity. With absolutely no drawbacks. There will be no security issues or requires extra storage or extra memory for the performance. What you already have is enough, installing it will only provide additional features.