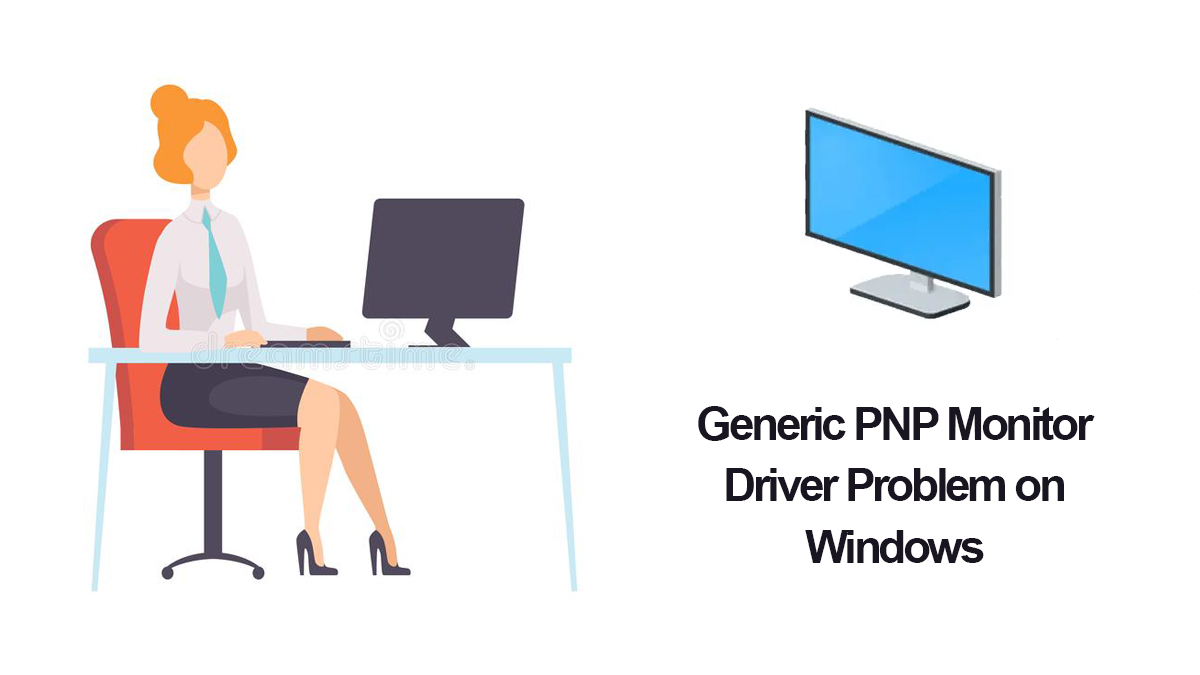
Enabling Windows Defender on Windows 11 for Enhanced PC Security
As cybersecurity threats continue to evolve and become more and more sophisticated, it’s essential to take proactive steps. And to protect your computer and personal information from threats like malware tons of applications are there. Fortunately, Windows 11 comes equipped with Windows Defender for free.
Windows Defender is a robust and reliable antivirus software that offers critical protection against malware and other security threats.
While some users may consider disabling Windows Defender for various reasons, doing so can leave your computer vulnerable to attacks and compromise your sensitive data. That’s why it’s important to enable Windows Defender on Windows 11.
In this article, we’ll take a detailed look at how to enable Windows Defender on Windows 11. With these step-by-step instructions, you’ll be able to activate this essential security feature with confidence and peace of mind. So, let’s get started and safeguard your computer today!
Table of Contents
Enable Windows Defender in Windows 11

Typically, this is the best way to enable Windows Defender on Windows 11, which is to go through Windows Security:
- Open the Start and click on Settings.
- Click on Update & Security.
- Click on Windows Security in the left-hand menu and select Virus & threat protection.
- Under Virus & threat protection settings, make sure that Real-time protection is turned on.
- If Windows Defender is turned off, click on Manage settings.
- Turn on the toggle switch for Real-time protection.
Enable Windows Defender in Windows Security
Enabling Windows Defender from Windows Security is a simple process, and it provides a critical layer of protection against malware and other security threats. Here are the steps in more detail:
Click on the Start menu and select the Settings gear icon.

In the Settings window, click on Update & Security.
From the left-hand menu, select Windows Security. In the Windows Security window, click on Virus & threat protection.
Under Virus & threat protection settings, ensure that Real-time protection is turned on.
If Windows Defender is turned off, click on Manage settings.
Toggle on the switch for Real-time protection.
Once you have completed these steps, Windows Defender will be enabled and actively protecting your computer from malware and other security threats.
In addition to enabling Real-time protection, Windows Security also provides other options to keep your computer safe. These include:
- Running regular scans to check for threats
- Allowing or blocking apps through the App & browser control feature.
- Managing firewall and network protection settings.
- Checking for updates to ensure that you have the latest security features
By taking advantage of these features, you can further enhance your computer’s security and help protect your personal information from cyber threats.
Windows Defender & Group Policy Editor
Enabling Windows Defender on Windows 11 is typically done through the Windows Security app, as described in the sections above. However, there is another way to enable Windows Defender on Windows 11, which involves using the Group Policy Editor. Here are the steps:
Press the Windows+R keys to open the Run dialog box.

Type “gpedit.msc” and press Enter to open the Group Policy Editor.
In the left-hand menu, navigate to Computer Configuration>Administrative Templates>Windows Components>Windows Defender Antivirus.
In the right-hand pane, double-click on the Turn off Windows Defender Antivirus policy.
Select the Disabled option and click on OK.
Close the Group Policy Editor.
Once you have completed these steps, Windows Defender should be enabled on your computer. However, it’s important to note that using the Group Policy Editor to enable or disable Windows Defender can be a more advanced method and may not be suitable for all users. It’s also worth mentioning again that disabling Windows Defender is not recommended unless you have a specific reason to do so and are willing to accept the risks involved.
Use CMD or PowerShell to enable Windows Defender
You can also enable Windows Defender through the Command Prompt or PowerShell. Press the Windows key+X to open the Power User Menu, select Windows PowerShell (Admin) or Command Prompt (Admin), and then type the necessary commands to update your group policies and start the Windows Defender service.
Here’s how:
Press the Windows key+X to open the Power User Menu.
From the menu, select Windows PowerShell (Admin) or Command Prompt (Admin).
If prompted, click on Yes to allow the app to make changes to your device.
In the Command Prompt or PowerShell window, type “gpupdate /force” and press Enter.
Next, type “sc config windefend start=auto” and press Enter to set the Windows Defender service to start automatically.
Type “net start windefend” and press Enter to start the Windows Defender service.
No matter which method you choose, enabling Windows Defender is a happy and easy way to ensure that your computer is protected against security threats. So go ahead and enable Windows Defender today to keep your computer safe and secure!
Protect Your System: Why Enabling Windows Defender on Windows 11 is Critical?
Windows Defender is Microsoft’s built-in antivirus software that comes with Windows 11. It provides real-time protection against malware, viruses, spyware, and other types of threats. Windows Defender uses machine learning and behavioural analysis to detect and block malicious software, and it also includes features like firewall protection, network protection, and parental controls. Overall, Windows Defender is a powerful security tool that helps keep your Windows 11 system safe and secure.
How do I know if Windows Defender is already enabled on my Windows 11?
To check if Windows Defender is already enabled on your Windows 11 computer, you can follow these steps:
Click on the Start menu and select Settings (the gear icon).
Click on Update & Security and then select Windows Security from the left-hand menu.
Click on Virus & threat protection and look for the Security at a glance section.
If Windows Defender is enabled, you should see a green checkmark with the message “Your device is being protected by Windows Defender Antivirus.“
Alternatively, you can also check if Windows Defender is enabled by opening the Windows Security app directly from the Start menu and checking the status of the Real-time protection feature. If Real-time protection is turned on, then Windows Defender is currently enabled on your computer.
If you do not see these indicators or are unsure if Windows Defender is enabled, it’s important to enable it to ensure your computer is protected against security threats.

