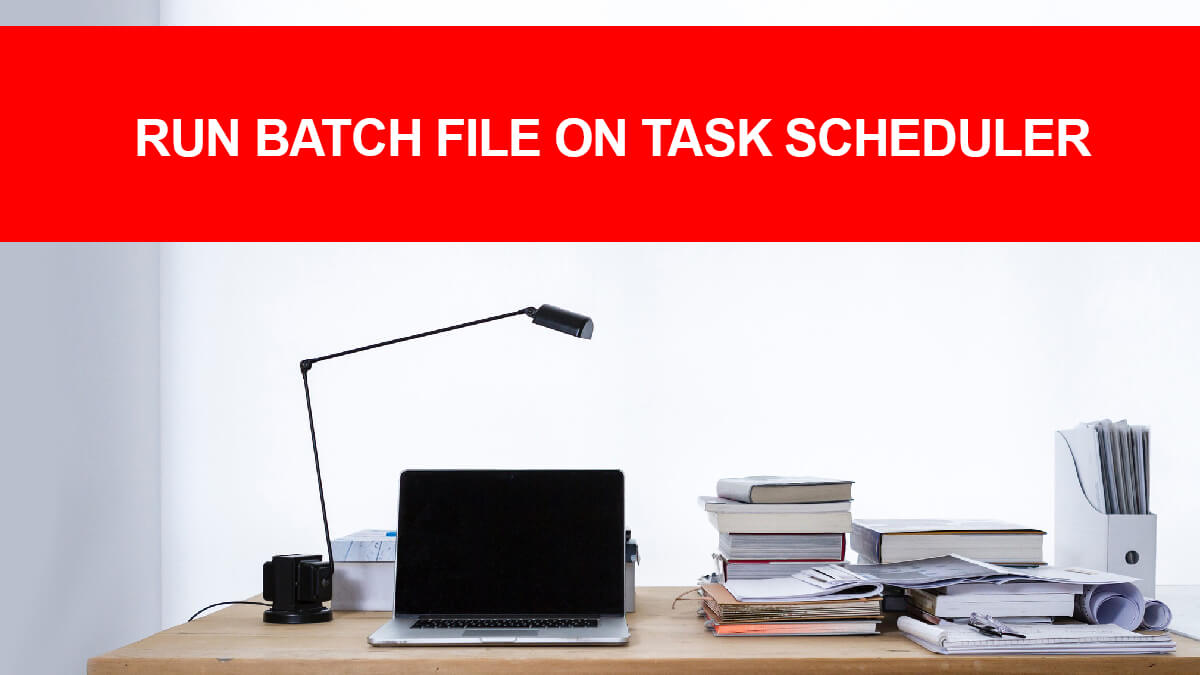Easily Turn OFF Windows Defender on Windows 10 -Simple Steps
Are you tired of constantly being alerted by Windows Defender? Do you need to install a different antivirus software but don’t know how to turn off Windows Defender? Perhaps you’re troubleshooting a specific issue and need to temporarily disable it.
Whatever the reason may be, disabling Windows Defender on Windows 10 can be a bit tricky. But don’t worry, we’ve got you covered! In this guide, we’ll show you not just one, but FOUR different methods to turn off Windows Defender on Windows 10. So, sit back, relax, and get ready to take control of your antivirus settings like a pro!
Related Topic: How To Turn OFF Windows Defender on Windows 11?
Table of Contents
Turn Off Windows Defender

Windows Defender is a built-in antivirus and antimalware program in Windows 10 that provides protection against various threats. However, there may be situations where you need to turn off Windows Defender temporarily, such as when you install another antivirus software or troubleshoot a specific issue.
And while fixing different error codes or issues by Windows OS, we have experienced it many times. So, here’s how you can turn off Windows Defender in Windows 10 using these methods:
1- Disable Windows Defender within Settings
If you are concerned about your computer’s security, you should make sure that your antivirus program is up to date and that its real-time protection is turned on. However, for now, we will turn off the real-time protection temporarily.
Use these steps for disabling the application.
- Click on the Start menu and select the gear icon to open Settings.
- Click on Update & Security.
- Select Windows Security from the left pane.
- Click on Open Windows Security.
- Click on the Virus & threat protection tab.
- Click on Manage settings under the Virus & threat protection settings.
- Toggle off the Real-time protection switch.
If you find it challenging then here is how you do it in detail.
Firstly, click on the Start menu and select the gear icon to open Settings. This will open the Settings app, which is where you can make changes to your systems settings.
Once you’re in the Settings app, click on Update & Security.
Next, select Windows Security from the left pane.
Then, click on Open Windows Security. This will take you to the Windows Security app’s main page, where you can see an overview of your PC’s security status.
From here, click on the Virus & threat protection tab.
Now, click on Manage under the Virus & threat protection settings.

Finally, toggle off the Real-time protection switch. This will turn off your antivirus program’s real-time protection, which means that your computer will no longer be protected from viruses and other malware in real-time by Windows Defender.
Remember to turn real-time protection back ON once you’ve finished whatever task required it to be turned off. This will ensure that your computer stays protected from viruses and other malware.
2- Disable Windows Defender using the Local Group Policy Editor
Another way to disable Windows Defender is to use Local Group Policy Editor. Here is a quick overview of how you are going to do it:
- Press the Windows+R keys to open the Run dialog box.
- Type “gpedit.msc” and press Enter.
- Navigate to Computer Configuration>Administrative Templates>Windows Components>Windows Defender Antivirus.
- Double-click on Turn off Windows Defender Antivirus.
- Select Enabled and click on Apply and then OK.
Firstly, press the Windows key+R to open the Run dialog box.
Next, type “gpedit.msc” in the Run dialog box and press Enter. This will open the Local Group Policy Editor, which is a powerful tool that allows you to manage various system settings on your computer.
Once you’re in the Local Group Policy Editor, navigate to Computer Configuration > Administrative Templates > Windows Components > Windows Defender Antivirus.

Now, double-click on Turn off Windows Defender Antivirus.
Select Enabled and click on Apply and then OK.
After you disable Windows Defender, it’s recommended to enable it again once you’ve finished the specific task that required it to be turned off.
To enable Windows Defender again, simply follow the same steps above, but this time selects Not Configured or Disabled in the Turn off Windows Defender Antivirus policy window. Then click on Apply and OK to save your changes.
3- Disable Windows Defender using the Registry Editor
Want another way to turn off Windows Defender on Windows 10? Sure, here’s another way to disable it:
WARNING: Editing the registry incorrectly can cause serious problems that may require you to reinstall your operating system entirely. Use this method at your own risk and make sure to create a backup of your registry before making any changes.
Use Windows+R keys to open the Run from Start menu.
Type “regedit” and press Enter.
Navigate to the following key:
HKEY_LOCAL_MACHINE\SOFTWARE\Policies\Microsoft\Windows DefenderIf there’s no DisableAntiSpyware value, right-click on an empty space in the right pane and select New > DWORD (32-bit) Value. Name the new value “DisableAntiSpyware” and press Enter.
Double-click on DisableAntiSpyware and change its value data to 1.
Click OK and close the Registry Editor.
And for enabling the feature again, you will change the value from 1 to 0. Perform the procedure until you have reached DisableAntiSpyware. Here you will change the value to 0 and close the registry editor.
4- Turn OFF Windows Defender using Command Prompt
Here’s another method to disable Windows Defender:
Press the Windows+X keys to open the Power User Menu.
Select Command Prompt (Admin) or Windows PowerShell (Admin) from the list.
Related Topic: Copy and Paste Commands into CMD on Windows
Type the following command and press Enter:
sc stop WinDefendWait for the Windows Defender service to stop. Then type the following command and press Enter:
sc config WinDefend start=disabledClose the Command Prompt.
Like we mentioned many times above after you disable Windows Defender, remember to enable it. As Windows Defender keeps your computer safe from certain threats.