
Formatting SSD for Windows and Mac Installation Effortlessly
If you have an SSD either a new or old one and want to format it then you are at the right place. As compared to other HHD drives, SSD consumes less power which makes your system cooler, slimmer, and less in weight while also enhancing your system’s performance.
A wide range of journalizing files systems that include NTFS, HFS+, Ext3, or Ext4 is supported by SSD drives. SSD or Solid State Drive uses the same procedure of formatting as HHD, USB, or even CD.
Related Topic: How to Transfer Data from One SSD to Another on Windows?
Table of Contents
Why you need to format SSD?
Formatting is not only for users who want to install Windows 10. There can be different reasons why you need to format your SSD.
Cant Access- one of the reasons can be that you can’t access the SSD. Users who have bought brand new SSD, are obliged to format their SSD at least once. As they can’t access their SSD without performing the operation.
Low Storage- since SSDs are expensive as compared to HHD. So, there is a chance that you want to format it to make some space for your files.
Perform installation of Windows- there is also a chance that you will need to format your SSD for Windows 10 installation. You can perform the installation or choose options between cloning or migration of the OS by using third-party applications. for avoiding malware or virus (if your system has then SSD is a great way).
Improve Performance- you might add SSD to your system to improve the performance and for using you will need to format it first.
Sell the SSD- for users who want to format their SSD cause they want to sell it. Formatting the SSD is a great way to avoid data theft.
Related Topic: How to Increase C Drive Space in Windows 10?
How format SSD for Windows 10 installation?

Before we start the procedure of formatting SSD for Windows 10 installation, here are a few things that you need to consider.
Prerequisites for Formatting SSD for Windows
If you have the TIRM feature on your system, then you will need to enable it. As TRIM is an Advanced Technology Attachment (ATA) command that enables an operating system to inform a NAND flash solid-state drive (SSD) which data blocks it can erase because they are no longer in use. The use of TRIM can improve the performance of writing data to SSDs and contribute to longer SSD life.
Make sure you have also backed up all your personal files from your SSD. Formatting the SSD will remove all the files in it. To avoid data loss, have a backup before the procedure starts.
Related Topic: How to install Windows on new SSD?
Format SSD for Windows 10 installation with Disk Management
Using Disk Management for formatting your SSD is the first method we have provided you. Start the procedure by going to Start and there you will type “run”.
Open RUN and type “diskmgmt.msc” and press Enter. Inside the Disk Management, you will find your new SSD drive.

Select the drive and right-click on it, select the Format option on your screen.
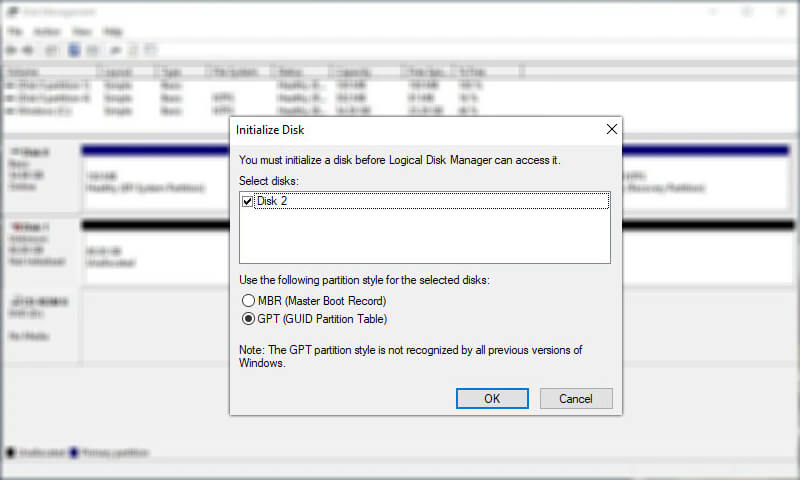
Tip: If you will experience a window pop-up. There you will be asked to select your SDD format as GPT or MBR. Remember that modern system requires GPT as disk format. So it is recommended to use GPT instead of MBR. If you have already chosen MBR then this will help you. “How to convert MBR to GPT”.

In the Format Partition window, you will select the File System, Allocate the unit size, and will add the Volume Label. The properties should look something like this:
- File System: NTFS
- Allocation unit size: Default
- Volume Label: *anything you desire*
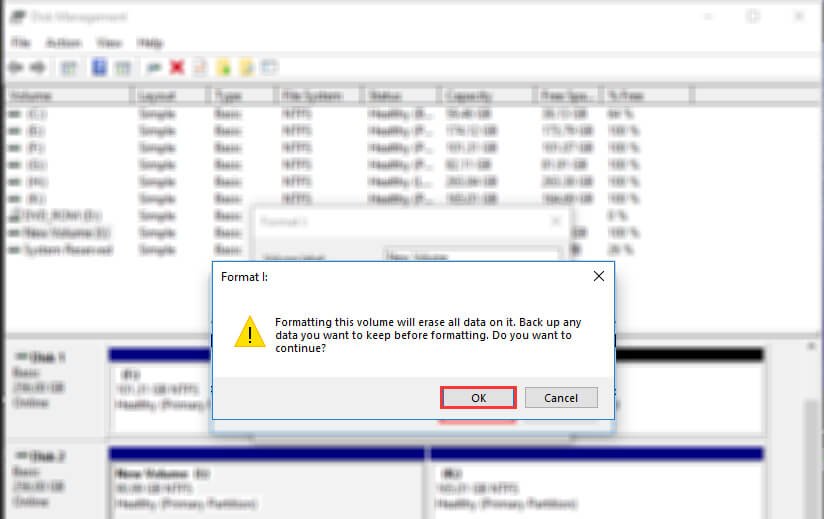
Now a pop will appear on your screen with details on removing files from your SSD, click on OK, and once the installation got finished click on the Finish button.
Note: during the Format Partition window, you can select Perform a Quick Format and Enable File and Folder Compression options. The Quick format will make the procedure quicker whereas file compression will enable your files to take less space. Choose the option accordingly.
Tip: unlike quick format, full formatting your SSD will make it harder for the users to back up your deleted files.
Related Topic: How to Convert MBR to GPT on Windows 10?
Use CMD to format SSD for Windows 10 install
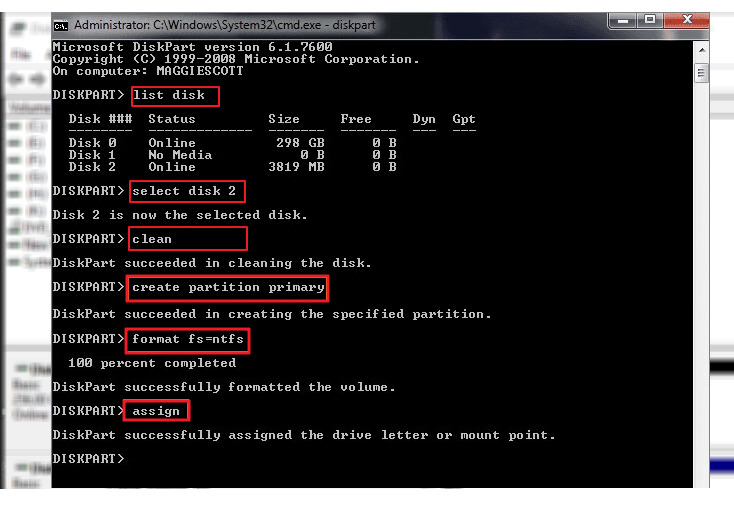
There is also the option to use CMD to format your SSD for Windows 10. To start the procedure, you will need to run CMD as administrator. Then you will use the “Diskpart” on your system.
Now use the command given below by pasting them one by one and pressing Enter after each command to run it.
list disk
select disk ***
clean
create partition primary
format fs=ntfs quick
assignMake sure you have replaced *** in Select disk with the number of your SSD disk on your system. all the disks on your system will be placed on your screen, you will select the disk by inserting by the number assigned by the system.
Formatting SSD for Windows 10 installation on Mac
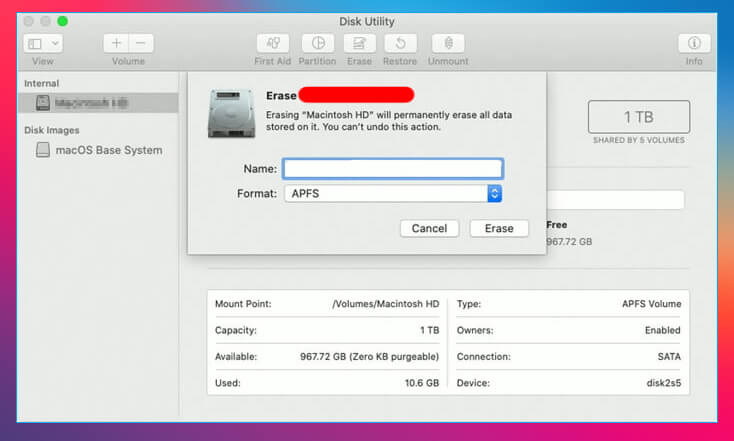
Formatting any disk on Mac is even easier. For this purpose, you will need to change the format from NTFS to FAT32 first. On almost all macOS, you will find FAT32 format which is supported by both macOS and Windows OS.
Format SSD on Mac
Start the procedure by going to Go > Utilities > Applications > Utility.
There you will select the SSD drive and will click on Erase. Here you will also change the Volume Format to Mac OS Extended (Journaled) too; click on Erase.
Related Topic: How to Password Protect a PDF File on Mac?

