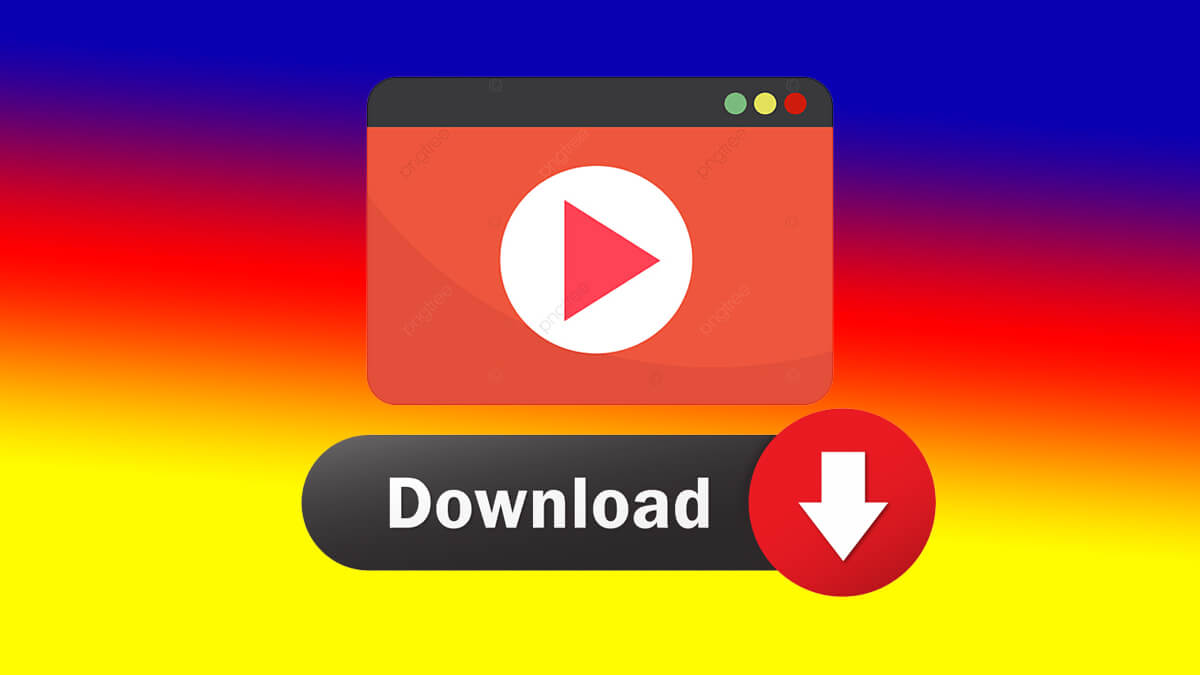How to Install WSUS on Windows Server 2019- Step by Step
You are here to install WSUS on Windows Server 2019 step by step and you are going to perform them here. The only installation will be performed, there will be no configuration. WSUS or Windows Server Update Services is provided as preinstalled on all Windows Servers.
The app is included from Windows Server 2008 R2 to 2016, 2019 and Windows Server 2022. For installation it is recommended to have Microsoft Report Viewer 2012 or Runtime; even though it is not mandatory.

For the operation, we are going to use Server Manager. One thing that you need to keep in mind is that you can’t use WSUS as a Domain controller or as a Remote Desktop Services Terminal Server at a time.
Related Topic: Install Net Framework 3.5 on Windows Server 2016
Table of Contents
How to Install WSUS on Windows Server 2019 step by step?

Before we start the procedure, let’s answer a question that is asked by users. What is the system requirement for installing WSUS? To answer the question without and point being left, use this link.
Start the installation
Log in to the server as a member of the Local Administrator Group.
Installation of WSUS
In Server Manager, you will click on Manage (at the menu bar) which is in the Management section and then you will click on Add Roles and Features. Also, add Windows Server roles.
Before you begin page will appear on your screen, click on Next.
Installation Type
Then Select Installation Type will appear, you will confirm the Role-Based or Feature-Based installation options and will click on Next.
Server Location
Here Select Destination Server page will appear. You will choose a server location (you can move from a server pool to a virtual hard disk here) then you will select a location where you will install it; then click on Next.
Server Roles

Select the Windows Server Update Services in the Server Roles page that is in front of you. Then add features that are required for Windows Server Update Services, select Add Feature and click on Next. for beginners, it is recommended to use the default options.

WSUS or Windows Server Update Services option is at the bottom. Navigate and click on the check box. Then ADD features that are required for Windows Server Update Services will popup, click on Add feature then on Next. Again click on Next.

Role Services page appears on your screen, and you will select default options. However; if want to use an SQL server then you will not select the WID option; the Second and last options will be selected and click on Next.
Location of Update Drive

In this step, you are on the Content-Location selection page. This will be the location where you are going to download all the updates. Open My PC, and go to the disk drive. There you will create a new folder (if possible, try to create a separate disk for this operation).
Then you will copy the path of the folder and paste it into the application. Then you will click on Next.
Web Server Role
Web Server Role (IIS) page will appear, click on Next.
Select the role services to install for Web Server (IIS). We usually use the default option and click on Next. For small businesses Microsoft Servers is used whereas for big companies, you will need to specify the parameters for connecting to SQL servers.
Confirm Installation
On Confirm installation selections page, review all the options, and click on Install.
Note: Add Roles and Feature Wizard will popup. There you will be asked for a restart if required, click on Yes.
After Installation
When the installation got completed, your installation progress bar will be filled. Then on the Installation progress page click on Launch Post-Installation tasks and the text will change: Please wait while your server is configured and when the task is finished; it will be changed to Configuration successfully completed. Click Close.
Restart Server
In the Server Manager, if any notification appears, that means that a restart is required. Restating can differ according to server roles. Restart your server and you have installed WSUS on Windows 2019 step by step.
Related Topic: How to Password Reset Windows Server 2012 R2?