
Fix TiWorker.exe High Disk Usage on Windows
If you are experiencing that your Windows 10 is getting slower and don’t know why? Then there is a chance that your TiWorker.exe is running in the background. Fixing TiWorker can easily improve your Windows performance and much more.
Related Topic: How to Make Laptop Faster on Windows?
What is TiWorker and the purpose behind it?
TiWorker aka Windows Module Installer Worker is used to manage the addition or removal of Windows System Updates. The tool searches for the updates related to the Windows system and performs the installation.
Since it is totally integrated with Windows Update Services that can increase the system resource usage and cause high disk or CPU usage. Shutting down the TiWorker will improve both CPU and disk usage of your system.
How to Fix TiWorker.exe High Disk Usage on Windows 10?

By fixing the Windows Updates and Windows Update Service, you can fix TiWorker.exe High Disk Usage on your Windows 10. Before we continue any further let’s do one simple work.
Change TiWorker.exe priority
This will improve the performance and you can easily use any of the procedures. To start, you will open the Start menu and there you will open Task Manager.
In Task Manager you will find the Details section and there you will select TiWorker.exe. Here you will notice the high usage of resources by the tool.
Now right click on the TiWorker and click on the Set priority. Set the priority to Low and in the confirmation prompt, you will click on the Change Priority.
1: Fix TiWorker by restarting Windows Update Services
This will be the first method to fix TiWorker.exe high disk usage on Windows 10. You will start the procedure by using Windows+R keys on your keyboard.
The RUN will appear on your screen, you will type “services.msc” and press the Enter.
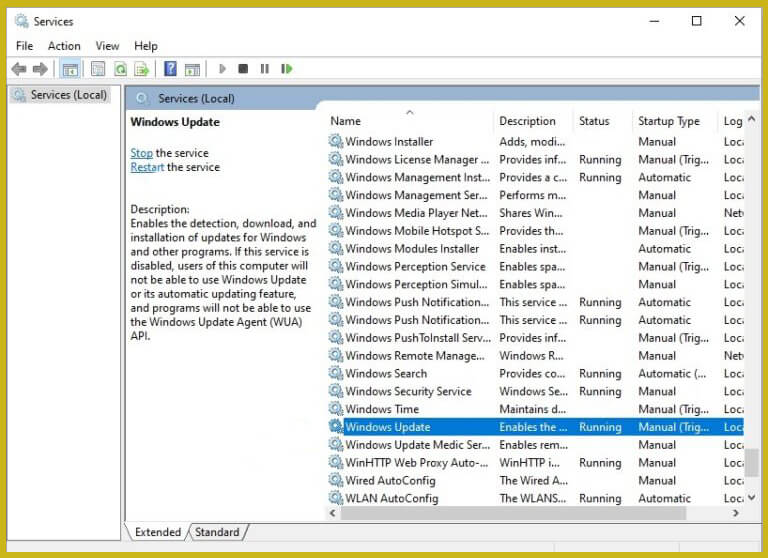
Here you are going to find the Windows Update, click on it, and will restart it by clicking on Restart.
Related Topic: Best Way to Clean Temporary Files on Windows 10 and 11?
2: Delete Files inside the Software Distribution folder
Another method to fix the error is by deleting all the files Software Distribution. Since all the files downloaded by the Windows Update are placed in Software Distribution, deleting the files will fix the error.
For this method, we will use the Windows+R keys again. And inside the RUN, will type the “services.msc”.
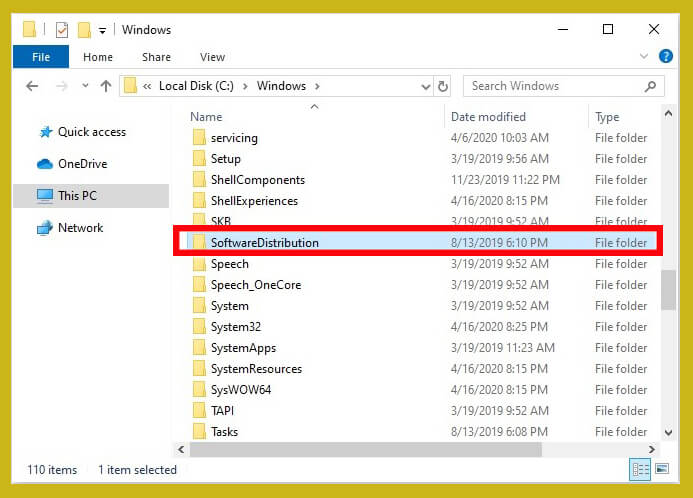
Here you are going to click on Windows Update service and click on Stop which is on the left side of your screen. Then you will open the File Explorer or This PC and navigate to C:\Windows. Scroll down and you will find the Software Distribution folder.
Open the Software Distribution and delete all the files inside. Give your system a restart and you have fixed the error.
3: Use Troubleshooter for TiWorker.exe High Disk Usage
You can also use the Troubleshooter for fixing TiWorker.exe High Disk Usage too. You will go to Start > Settings > Update & Security. Here you will navigate and will find the Troubleshoot which is on the left pane.
Select the Troubleshoot and on the right side, you will find the Windows Update section. Under the Windows Update, you will find a Run the troubleshooter button; click on it.
4: Use Maintenance Troubleshooter
If the Troubleshooter didn’t work for you then you can use Maintenance Troubleshooter. This one will search for any kind of error and will fix them.
You begin the operation by using Windows+S keys on your keyboard and typing “troubleshooting”. Select the Troubleshooting and click on View All in the menu view option.
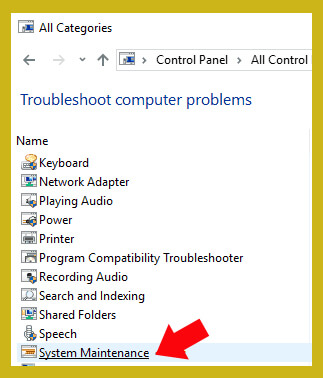
Then you will select System Maintenance and a new window will appear.
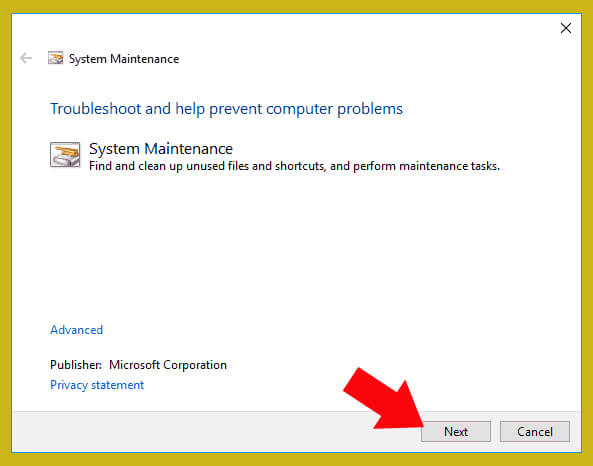
Click on the Next and the troubleshooting will begin. Once the operation got completed then you will restart your system and you have fixed the issue.
5: Fix TiWorker High Disk Usage via CMD
Another method is to use CMD to fix the error. For this purpose, you will run CMD as administrator. There you will use System File Checker (SFC) and Deployment Image Servicing and Management (DISM) to find then fix the error.
Open the Start menu and right-click on CMD. Select the Run as administrator option and use the command below:
Sfc /scannowThe command above will scan for any kind of error and issues on your Windows 10. Use the command below to fix them:
Dism.exe /online /cleanup-image /restorehealthRestart your system and you have successfully fixed TiWorker.exe.
Related Topic: Error: Your Channel Options will be Limited Windows 11 Error
6: Download and install all the updates by Windows Update Services
The last option to fix the TiWorker.exe high disk usage will be to update your Windows 10. For updating, you can use third-party tools or the built-in tools by Windows. Users who don’t want any third-party tools can go to the Start menu.
There open the Control Panel and find the Windows Updates. You might not find the Windows Updates on your screen right away. You will need to select the Large icons option in the View menu. Now to update all the files, you will click on Check for Updates, and updating of Windows 10 will begin.
After downloading the installation will be performed. Then you are going to restart your system and congratulation! You have successfully fixed the issue.
Update them Manually
You can also update them manually by going to Start menu > Device Manager. In the Device Manager, you will check for the devices that need to update and will right-click and select the Update Drive option.
The system will search automatically for updates by clicking on Search automatically for updated drivers’ software. Update all the drives and software and restart your system.

